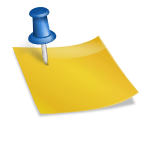Cuando hablemos de un sistema operativo moderno, con lo mejor de lo mejor en cuestión de tecnología, drivers y mas, siempre debemos pensar en Fedora Linux.
El articulo de hoy es un review en español paso a paso sobre Fedora Linux en su versión 28.
Tabla de contenido
Requerimientos de instalación Fedora Workstation
- Procesador de 1Ghz (mas es mejor)
- 1Gb RAM (mas es mejor)
- 10Gb de disco (mas es mejor)
- Conectividad a internet
Que es Fedora?
Fedora Linux es una distribución Linux soportada por la comunidad opensource y patrocinada por RedHat.
Esta distro siempre es sinónimo de innovación en tecnología de código abierto
Fedora Linux Review | Tu escritorio Gnome moderno 💕
-Comenzamos descargando el ISO desde el URL oficial y generando una USB booteable o un DVD para su instalación.
Mi recomendación es descargar el ISO Fedora Workstation por medio de la opción torrent, no recargamos servidores a la vez que sera mucho mas rápido
| Artículos recomendados: | Etcher, tu herramienta opensource para crear USB booteables |
| qBittorrent, cliente BitTorrent en Linux | |
| FrostWire BitTorrent, cliente multiplataforma para tus descargas |
-Hacemos boot en el equipo que vayamos a instalar Fedora y presionamos Enter sobre la primera opción del menú que nos aparece, Start Fedora-Workstation-Live 28
-Apenas carga Gnome, veremos una ventana con dos opciones
Sugiero ingresar por Try Fedora dándole click, esta opción nos permitirá probar que el hardware de nuestro equipo haya sido reconocido bien, ejemplo drivers de wifi, vídeo, etc
-Se nos alerta de que en cualquier momento podemos comenzar a instalar dando click al botón Install to Hard Drive en Actividades.
Cerramos esta ventana dando click al botón Close
-Seguidamente verificamos la resolución de vídeo de nuestro equipo.
Damos click botón derecho del mouse y en la ventana flotante damos click a Display Settings
-En Displays dentro de la configuracion de gnome verificamos.
Si nuestra tarjeta de vídeo y monitor lo permiten, cambiamos a una mayor resolución dando click a Resolution y eligiendo una mayor
-Ya elegida la resolución damos click al botón Apply
-Se nos pide confirmar el cambio. Damos click al botón Keep Changes.
En caso de que nuestra tarjeta de vídeo o monitor no lo soporte el contador de tiempo automáticamente restablecerá la anterior resolución de vídeo
-Ya estamos listos para comenzar a instalar.
Damos click a Activities en la esquina superior izquierda y después al botón Install to Hard Drive
-Se nos da la bienvenida al asistente de instalación.
Activamos el idioma en que queremos instalar Fedora Linux y damos click al botón Continuar
-Llegamos a la pantalla resumen de instalación.
Las opciones que requieren que configuremos estarán marcadas en rojo.
Damos click a Destino de la instalación
Particionar disco Fedora Linux
-En Destino de la instalación podemos particionar el disco de varias formas bajo Configuración de almacenamiento.
Primero elegimos el disco a particionar, si tenemos mas de uno (1) los veremos listados para que le demos click a uno (también se pueden usar discos compartidos en la red)
- Automática: El asistente borrara todo el disco y tomara todo el espacio para Fedora Workstation. No se requiere conocimiento previo ya que el asistente hará todo el trabajo
- Personalizada: Particionaremos de forma manual, ideal para cuando tenemos otro OS (Microsoft Windows por ejemplo) o queremos un esquema personalizado de particionado. Haremos todo el trabajo porque debemos elegir formato, tamaño y donde se montaran las particiones. No recomendado para novatos
Para esta articulo mostrare un esquema sencillo de particionado con las siguientes particiones
- partición biosboot para EFI. Usado en los equipos de 4 o 5 años a la fecha
- partición swap para memoria virtual o de intercambio. Independientemente la cantidad de RAM que tengas, siempre es bueno tenerla
- partición / (root) para el sistema operativo opensource
- partición home para los archivos de la cuenta de usuario
Damos click al botón Hecho para comenzar a particionar
-En la ventana Particionado Manual elegimos Partición estándar y damos click al botón inferior +
-Elegimos para la primera partición biosboot como punto de montaje y 1 GB de disco.
Damos click al botón Añadir punto de montaje
-Para la segunda partición elegimos punto de montaje swap y 2 GB (una formula básica que se usa para saber cuanta: RAM física*2).
Damos click al botón Añadir punto de montaje
-En la tercera partición usamos de punto de montaje / y 10 GB de disco (dependiendo de tu disco y el uso que le vayas a dar, es mejor mas espacio).
Damos click al botón Añadir punto de montaje
-Y por ultimo creamos un punto de montaje home con el resto de espacio en disco disponible.
Esta es la partición que generalmente recomiendo sea la mas grande ya que sera la que almacenara tus archivos, documentos, imágenes, etc
-Terminado nuestro esquema de particiones damos click al botón Hecho
-Veremos un resumen de los cambios que se harán al disco.
Confirmamos los cambios dando click al botón Aceptar cambios
Instalación de Fedora Workstation
-Ya listos, damos click al botón Empezar instalación, tiempo de ir por un café 😉
-Esto puede demorar un rato
-Finalizando la instalación correctamente, damos click al botón Salir
-Reiniciamos el equipo dando click a los botones de la esquina superior derecha, click al botón de poder y después a Restart en la ventana que nos aparece
-Retiramos el medio de instalación y esperamos que se reinicie el equipo
Asistente primeros pasos Fedora
-Al cargar nuevamente gnome, nos recibe un asistente dándonos la bienvenida en diferentes idiomas.
Damos click al botón Siguiente
-En la sección de Privacidad se nos pide permitir servicios de ubicación e informar de problemas automáticamente.
Ambas son recomendable tenerlas activas. Damos click al botón Siguiente
-Usuario de redes sociales? Puedes habilitarlas en esta sección o saltar este paso dando click al botón Omitir y dejarlo para mas adelante
-En Acerca de usted crearemos una cuenta de usuario escribiendo nuestro nombre y una palabra para la cuenta (en caso de usar el equipo en una empresa, podemos unirnos a al directorio dando click al botón Configurar inicio de sesión corporativo).
También podemos asignar una imagen de avatar dando click al cuadro superior
-Hay variedad de imágenes para elegir como avatar, damos click al que nos guste para activarlo
-Damos click al botón Siguiente para continuar
-Creamos una contraseña para nuestra cuenta de usuario.
El asistente con código de colores nos dirá que tan fuerte es.
Damos click al botón Siguiente
-Muy bien, ya terminamos el asistente.
Damos click al botón Empezar a usar Fedora
Iniciando sesión en Fedora WorkStation
-Llegamos al inicio de sesión, escribimos nuestra contraseña y presionamos Enter
-Nos recibe la ayuda de gnome.
Una fuente de información valiosa que no esta de mas consultar cuando tengamos dudas.
Cerramos la ventana
Actualizamos Fedora Linux
-Hay dos formas de actualizar nuestro OS opensource, por medio de comandos en una consola de texto o con la aplicación Software.
Damos click a Actividades y escribimos soft, nos aparece su icono y le damos click para ejecutarla
-Nos aparece la ya clásica aplicación Software, damos click a su botón Ir de compras
-Activamos el repositorio de software de terceros dando click al botón Activar.
Útil para drivers y otras funcionalidades
-Seguidamente damos click al botón Actualizaciones.
Aquí se nos mostraran las actualizaciones disponibles para nuestro OS.
Si queremos forzar una verificación damos click al botón recargar en la esquina superior izquierda
Instalar software en Linux Fedora
-La aplicación Software es sencilla y nada compleja de manejar.
Contamos con un botón superior de búsqueda para buscar por nombre, categorías organizadas y selección de editores.
-Navegar por una categoría es fácil, solo tenemos que darle click y comenzaremos a ver software relacionado.
Al ver alguno que nos guste, le damos click a su ficha
-Dentro de la ficha podemos ver capturas de pantalla, puntuación y mas información.
Para instalar le damos click al botón Instalar
-En cambio, si la aplicación ya esta instalada, tendremos los botones de Lanzar para ejecutarla desde allí directamente o Quitar para eliminarla.
Personalizar escritorio Gnome en Fedora Workstation
-Para acceder a la configuracion de gnome damos click a los iconos de la esquina superior derecha, ya allí damos click al botón de Configuración
-El panel de Configuración cuenta con variadas opciones desde donde configuramos todo nuestro escritorio Gnome
-Algunas opciones nos serán útiles para conocer mas nuestro OS
Recursos de Linux Fedora
-Fedora con cada versión mejora y pule mas sus aplicaciones.
Aunque esto no quiere decir que sea la mas liviana si podemos asegurar que es de las mas modernas
-Recuerda siempre que termines de usar tu equipo opensource, apagarlo correctamente.
Para eso damos click a los iconos de la barra superior y seguidamente al botón de poder
-Veras la opción de Apagar a la cual darle click o sino, en 60 segundos se apagara de forma automática
RPMFusion Fedora
Fedora Linux recien instalada solo cuenta con los repositorios defaults de esta distro
Esto la hace un poco cerrada o restrictiva al no contar con algunos paquetes
Pero esto no es problema, podemos instalar los repositorios de rpm fusion y así tener mayor variedad de paquetes
Formas de instalar rpmfusion en Fedora
Básicamente tenemos dos formas
- Instalación gráfica: La forma mas sencilla es navegando al URL rpmfusion, dando click a cada uno de los links de descarga (con el navegador firefox) y siguiendo los pasos con gpk o kpackagekit
- Linea de comandos o consola: La que te mostrare aquí debajo y es descargando e instalando los repositorios con el comando dnf (silverblue usaría rpm-ostree)
Repositorios free y nonfree de rpmfusion en Fedora Linux
Abrimos una consola y ejecutamos el siguiente comando para instalar ambos repositorios (por medio de la macro %fedora el comando toma tu versión de Linux fedora)
sudo dnf install https://download1.rpmfusion.org/free/fedora/rpmfusion-free-release-$(rpm -E %fedora).noarch.rpm https://download1.rpmfusion.org/nonfree/fedora/rpmfusion-nonfree-release-$(rpm -E %fedora).noarch.rpm
Si en tu caso, tienes fedora silverblue 29 o superior, ejecutarías
sudo rpm-ostree install https://download1.rpmfusion.org/free/fedora/rpmfusion-free-release-$(rpm -E %fedora).noarch.rpm https://download1.rpmfusion.org/nonfree/fedora/rpmfusion-nonfree-release-$(rpm -E %fedora).noarch.rpm
Activando rpmfusion en Gnome Software o KDE Discover en fedora
Si quieres instalar paquetes desde alguno de los manejadores de paquetes Gnome Software o KDE Discover en Fedora Linux, entonces ejecutamos
sudo dnf groupupdate core
Paquetes de multimedia rpmfusion para fedora
Ahora, si lo que quieres es mejorar el soporte multimedia de tu estación de trabajo fedora, entonces necesitas el soporte multimedia que este repo te da ejecutando
sudo dnf groupupdate multimedia
sudo dnf groupupdate sound-and-video
Instalar repos rpmfusion tainted en Fedora Linux
Los repositorios tainted de rpmfusion contienen paquetes que por licenciamiento, en algunos países, no son permitidos, como por ejemplo, codecs o libdvdcss
sudo dnf install rpmfusion-free-release-tainted
sudo dnf install libdvdcss
sudo dnf install rpmfusion-nonfree-release-tainted
sudo dnf install \*-firmware
Con los repositorios de rpmfusion tu linux fedora contara con mas paquetes disponibles y tu trabajo sera mas fácil
Fedora Workstation 28 con su escritorio Gnome nos brinda un moderno escritorio opensource.
Tu opción si quieres una maquina con un OS de ultima tecnología.
| Artículos recomendados: | Mi canal en YouTube cargado de vídeos sobre código abierto, no te lo pierdas |
| No te vayas aun, visita mi home para distribuciones linux para mas información |
Satisfech@ con el articulo, hazme una donación, no importa la cantidad, la intención es lo que vale, dale click a este botón
Comparte este articulo opensource en tus redes sociales (compartir es sexy) por medio de los botones de redes sociales para que otros lo conozcan y apoyes mi blog.
Ademas, no olvides escribirme en los comentarios aquí debajo y pasa la voz compartiendo el tweet.
Blogger por ratos, motociclista apasionado, evangelizador opensource, youtuber y gamer para acabar con el stress.
Olvidaba también que me encanta el helado, ir al cine y el café !!