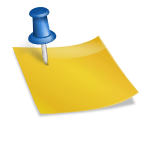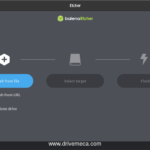Tu entrada al opensource no tiene porque ser traumatice ni costosa. Con Freespire no necesitas un equipo costoso para ejecutarlo ni tener un doctorado para usarlo eficientemente. Nuestro articulo de hoy es un review en español sobre Freespire Linux paso a paso y en un lenguaje sencillo.
Tabla de contenido
Que es Freespire Linux?
Freespire Linux es una distribución liviana. La actual versión 4.0 usa MATE como escritorio gráfico y se basa en Ubuntu Bionic Beaver LTS dándonos una gran cantidad de software en sus repositorios y acceso a múltiples drivers de hardware. Freespire a su vez es una distro patrocinada por la comercial Linspire Linux. Debemos agregar que se puede pagar una pequeña suma (15.99 USD) y así obtener una copia física junto con soporte o descargar de forma gratuita su ISO con el soporte de la comunidad opensource
Requerimientos para Freespire Linux
- Procesador 64Bits
- 1GB RAM (mas es mejor)
- 10GB disco (mas es mejor)
- Conectividad a internet
Freespire Linux Review 👀 | Escritorio MATE sencillo de usar
-Comenzamos descargando el ISO Freespire desde el URL oficial y generando una USB booteable o un DVD para su instalación
| Artículos recomendados: | Etcher, tu herramienta opensource para crear USB booteables |
| Generando usb desde iso sin app en Linux 😱 |
-Hacemos boot en el equipo que vayamos a instalar. Ingresamos por la primera opción live – boot the Live System para instalar presionando Enter
-Freespire Linux hace boot en modo Live, lo cual nos permite verificar que sea reconocido nuestro hardware (wifi, vídeo, etc) ademas de conocer como es su escritorio gráfico. Antes de comenzar a instalar, verificamos la resolución de vídeo activa en nuestro equipo. Damos click en el menú superior Desktop y seguidamente a System Settings
-Nos aparece la ventana de Control Center, damos click a Displays
-En el campo Resolution activamos una resolución de vídeo compatible con nuestra tarjeta de vídeo y monitor. Damos click seguidamente al botón Apply
-En caso dado de que nuestra tarjeta de vídeo o monitor no soporte la resolución elegida (perdemos vídeo, por ejemplo) la resolución volverá al estado anterior después del contador llegar a cero (0). Damos click al botón Keep this configuration
Instalamos Freespire Linux
-Cerramos el Control Center y damos doble click al icono Install Freespire 18.04 en nuestro escritorio MATE
-El asistente de instalación nos da la bienvenida. Elegimos el idioma de instalación y damos click al botón Continuar
-Marcamos ambas opciones para descargar actualizaciones y tener acceso a drivers y software de terceros. Damos click al botón Continuar
Particionando disco de Freespire
-En particionado de disco básicamente tenemos dos formas de hacerlo
- Automático: opción Borrar disco e instalar Freespire. No se necesita conocimiento previo, el asistente borrara todo el disco y creara las particiones por nosotros. Ideal para un novato
- Manual: opción Mas opciones. La opción a usar si tenemos otra partición de datos o OS instalado (Microsoft Windows, por ejemplo) y no la queremos perder. Debemos elegir el formato, tamaño y donde se montaran las particiones. Debes saber lo que quieres hacer.
Ademas podemos cifrar el disco y utilizar LVM (gestor lógico de volúmenes) si fuera el caso (no usado en este articulo)
Para este articulo usare la modalidad Automática pero si quieres conocer mas del tema, aquí te comparto varios vídeos de mi canal sobre este tema. Elegimos y damos click al botón Instalar ahora
-Se nos pedirá confirmación. Damos click al botón Continuar
-Seguidamente activamos la región de nuestra zona horaria. Por lo general el asistente lo adivina por la ip con la que salimos a internet. Si no es correcta para ti, con solo darle click a una zona se hará el cambio. Damos click al botón Continuar
Creamos cuenta de usuario
-Para trabajar con nuestro OS opensource necesitamos una cuenta de usuario con los siguientes datos
- Su nombre: Nombre del usuario que usara el pc
- El nombre de su equipo: Nombre del equipo, como se vera en la red por otros
- Introduzca un nombre de usuario: Cuenta de usuario con el que nos conectaremos a Freespire
- Introduzca una contraseña: Nuestra contraseña, el asistente nos mostrara con colores que tan fuerte es
- Confirme su contraseña: Confirmamos nuestra contraseña
- Iniciar sesión automáticamente: Ideal para niños o ancianos que no recuerdan las contraseñas. Por demás, no es recomendable, MUY inseguro
- Solicitar mi contraseña para iniciar sesión: El default, nos pedirá nuestra contraseña cada vez que iniciemos el equipo
Damos click al botón Continuar
Instalación de Freespire Linux
-Comienza la instalación de Freespire Linux con la copia de archivos, tiempo de ir por un café 😉
-Finalizada la copia, actualización y descarga de drivers. Ya podemos dar click al botón Reiniciar ahora para iniciar nuestro recién instalado OS opensource
-Retiramos el medio de instalación (USB o DVD) y presionamos Enter
Iniciamos sesión en Freespire Linux
-Escribimos nuestra contraseña y presionamos Enter
-Aunque instalamos con idioma Español, los nombres de nuestras carpetas de usuario estarán en Ingles. Damos click al botón Actualizar nombres para que se haga el cambio a nombres en español en nuestras carpetas de la cuenta de usuario (esto se hará una única vez por lo cual marcamos la opción inferior No preguntarme de nuevo)
Actualizamos Linux
-Un OS actualizado es uno que no tendrá errores, ejecutara rápido y no nos dará dolores de cabeza por su seguridad. Por lo que debe ser siempre nuestra primera tarea. Para actualizar damos click a la F en la esquina superior izquierda de la barra y escribimos actu, seguidamente damos click a Actualización de software
-La aplicación verifica su copia local de indices de repositorios para saber si hay actualizaciones
-Si se encuentran actualizaciones, veremos la opción para descargarlas e instalarlas. En este caso nuestro OS Linux esta actualizado por lo que damos click al botón Aceptar
Personalizar barra inferior Plank
-Para nuestra comodidad y productividad, Freespire tiene una barra inferior Plank (popular software opensource). Esta es personalizable. Damos click al primer botón de izquierda a derecha para ver su ventana de características. Veremos una ventana con tres botones superiores, comenzando con Apariencia donde podemos cambiar el tamaño de los botones, el tema, etc
-En la sección comportamiento podemos cambiar la forma en que funciona esta barra
-Por ultimo, en Agregados veremos algunos botones extras que podemos agregar a Plank con variadas funciones
Personalizar escritorio MATE
-No te gustan los colores, iconos y demás opciones del escritorio MATE default? Es fácil personalizarlo a tu gusto. Damos click al menú superior Escritorio y seguidamente a Configuración del Escritorio
-La primera sección Tema de Preferencias de la apariencia nos permite cambiar de una forma rápida la parte visual ademas de instalar un nuevo tema (puedes descargar muchos de internet) o guardar nuestros cambios al tema actual
-La sección Fondo te mostrara variados fondos de pantalla, ademas de permitirnos descargar nuevos de internet. Solo es darle click al que te guste y se activara automáticamente
-También podemos cambiar los tipos de letra usados, para eso veremos la sección Tipografías
-Por ultimo, en la sección Interfaz podemos habilitar o deshabilitar que se muestren iconos en los menús de MATE
Instalar o eliminar software en Linux Freespire
-Freespire al ser basado en Ubuntu LTS cuenta con un gran catalogo de software disponible. Aunque se puede eliminar o instalar software desde linea de comandos, ese tema no lo mostraremos en este articulo. Usaremos la forma mas básica y sencilla. Damos click al menú F superior y escribimos soft, seguidamente damos click a Software
-En la aplicación Software podemos usar el botón de búsqueda superior si conocemos el nombre del software que necesitamos instalar o eliminar
-Escribimos en la caja de texto el nombre del software, en este ejemplo filezilla, popular cliente ftp y le damos click a su ficha
-La ficha del software nos dará mas información incluidas algunas capturas de pantalla (a veces no). Damos click al botón Instalar
-Para eliminar software es tan sencillo como entrar a una ficha de software y darle click al botón Desinstalar
-Ahora, si no sabes como se llama el software que buscas, para eso tenemos las categorías en la aplicación Software. Damos click a una de las categorías, por ejemplo Gráficos y fotografía
-Ya dentro de una categoría veremos las fichas del software de esta
Como navegar el menú MATE
-Es algo muy fácil, damos click a la F superior y nos aparece el menú MATE con diferentes categorías, lugares y favoritos. Algo que usaras mucho es la caja de búsqueda, esta sirve para que escribamos algunas letras de la aplicación que buscamos y automáticamente veremos como se muestran los resultados en el menú, genial no crees?
Configurar Freespire Linux
-Aunque la mayoría de tareas se pueden hacer por linea de comandos, es menos complejo hacerlo desde el Centro de control. Damos click al menú F superior y seguidamente bajo Sistema a Centro de control
–Centro de control nos organiza las opciones por categorías ademas de tener una caja de texto para buscar
-Ya tenemos nuestro OS opensource listo para trabajar
Apagado de Linux
-Nunca olvides apagar correctamente tu Linux. En Freespire damos click al icono superior de poder y seguidamente a la opción Apagar
Freespire es una distro opensource con escritorio gráfico MATE y abundante software de su distribución originaria Ubuntu LTS. Esta seguramente te servirá para tus proyectos de forma eficiente. Ya la conocías?
| Artículos recomendados: | Mi canal en YouTube cargado de vídeos sobre código abierto, no te lo pierdas |
| No te vayas aun, visita mi home para distribuciones linux para mas información |
Satisfech@ con el articulo, hazme una donación, no importa la cantidad, la intención es lo que vale, dale click a este botón
Comparte este articulo opensource en tus redes sociales (compartir es sexy) por medio de los botones de redes sociales para que otros lo conozcan y apoyes mi blog.
Ademas, no olvides escribirme en los comentarios aquí debajo y pasa la voz compartiendo el tweet.
Blogger por ratos, motociclista apasionado, evangelizador opensource, youtuber y gamer para acabar con el stress.
Olvidaba también que me encanta el helado, ir al cine y el café !!