En todo momento estas en riesgo en internet, es por ello que es tan importante tener alguien que proteja tus equipos.
Hoy te hablare de IPFire Firewall en este review en español paso a paso.
IPFire, un router cortafuegos sencillo de instalar, muy seguro y fácil de mantener por medio de su interfaz web con unas interesantes características que ya pasamos a ver en detalle en su instalación de 64bits.
Tabla de contenido
Características de IPFire Firewall Router
- Diseño modular flexible. Solo instalas lo que vas a usar.
- Seguro.
- Firewall basado en SPI (Stateful Packet Inspection).
- Manejo y creación de reglas del firewall de forma muy sencilla por medio de la interfaz web.
- Sistema de manejo de paquetes Pakfire propio.
- Distribución opensource construida desde cero, es decir, no se basa en otra distro, sino que es Linux puro.
- Variedad de paquetes como proxy, vpn, etc.
- No necesita un equipo con mucho hardware para implementarlo. Su kernel admite variado hardware.
Requerimientos de instalación de hardware IPFire Firewall
- Procesador i586 / x86_64 o ARM
- 512MB RAM (mas es mejor)
- 2GB de disco (mas es mejor)
- 2 tarjetas de red (WAN y LAN) minimo
IPFire firewall review | Instalación paso a paso DETALLADO
-Descargamos el ISO de IPFire desde el URL oficial.
Recomiendo hacerlo via torrent, mas rápido y no recargamos los servidores centrales.
Ya con el ISO debemos generar un DVD o USB booteable para instalar
-Hacemos boot y presionamos Enter sobre la primera opción, Install IPFire 2.21 – Core 122 para comenzar la instalación
-Elegimos idioma en que instalaremos nuestro cortafuegos opensouce y presionamos Enter
-Se nos da la bienvenida al asistente de instalación y se nos alerta de que si en cualquier momento queremos parar la instalación debemos presionar Enter sobre Cancelar
-Momento para leer la licencia de uso de nuestro firewall opensource.
Bajamos con el cursor, presionamos Enter sobre Acepto esta licencia para marcar nuestro consentimiento y seguidamente presionamos Enter sobre el botón Ok
-Seguidamente se nos muestra el listado de discos detectados en nuestro equipo.
Elegimos el que usaremos para instalar y presionamos Enter sobre el botón Borrar todos los datos
-Se nos muestran varios formatos para el sistema de archivos de nuestro cortafuegos.
Te recomiendo cualquiera menos ext4 sin diario (journaling) ya que esto te podría llevar a perder tu instalación en caso de un apagón o variación de voltaje.
Para este articulo y vídeo use ext4
-El asistente comienza el particionado, formateo e instalación de paquetes.
Tiempo de ir por un café 😉
-Felicitaciones, ya tenemos instalado IPFire Firewall correctamente.
Presionamos Enter sobre el botón Reiniciar y quitamos el DVD o USB booteable desde donde instalamos nuestro cortafuegos
Configuración de IPFire Firewall
-Hacemos boot pero esta vez ejecutando IPFire Firewall desde el disco de nuestro equipo
Distribución de teclado
-Elegimos la distribución de teclado de nuestro equipo, en el caso de español usaremos la-latin1 y presionamos Enter
Zona horaria
-Seguidamente buscamos nuestra zona horaria.
En el caso de Colombia es America/Bogota y presionamos Enter
Hostname de IPFire
-Momento para colocarle nombre a nuestro cortafuegos.
Recuerda que un hostname (nombre del equipo como sera visto por otros equipos en tu LAN o internet) consta de 2 campos (una palabra de host y 1 o mas palabras de dominio todo en minúsculas y sin espacios en blanco.
Piensa en un nombre y apellidos para facilitarlo.
Presionamos Enter
-Ahora escribimos el dominio para al final tener el hostname completo.
Presionamos Enter
Contraseñas de las cuentas de usuario en IPFire
IPFire maneja 2 cuentas de usuario:
- root: Cuenta administrador para trabajar en nuestro firewall via consola o terminal en modo texto con comandos. Generalmente se usa para hacer trabajos de mantenimiento o administración via consola
- admin: Cuenta administrador a usarse en la consola o dashboard web de IPFire Firewall
-Escribimos una contraseña para la cuenta root (no se vera en pantalla), presionamos la tecla Tab para pasar a la siguiente caja de texto y volvemos a escribir la contraseña.
Nuevamente presionamos Tab y seguidamente Enter sobre el botón Ok
-Ahora escribimos una contraseña para la cuenta admin, al igual que con root, lo hacemos dos veces, una en cada caja de texto y presionamos finalmente Tab para pasar al botón Ok y allí presionamos Enter para continuar
Configurar red en IPFire Firewall
Tipo de configuracion de red en IPFire
-Para configurar la red en IPFire pasaremos por 4 pasos.
Estos serán vistos de arriba a abajo en ese orden para al final ya tener una configuracion básica de nuestra topologia de red.
Presionamos Enter sobre Tipo de configuracion de red
-IPFire puede manejar hasta 4 tarjetas de red con las siguientes tareas asignadas a ellas en código de colores:
- Green: Verde, asignado por default a LAN
- Red: Rojo, asignado por default a WAN
- Orange: Naranja, asignado por default a DMZ
- Blue: Azul, asignado por default a Wifi
Ya conocidos los significados de los colores y dependiendo de nuestras necesidades de red, sera la topologia que elegiremos.
Normalmente (y la usada en este articulo) viene activa Green + Red, es decir, una topologia de LAN + WAN.
Elegimos que topologia usaremos y presionamos Enter
Asignación de controladores y tarjetas
-Presionamos Enter sobre Asignación de controladores y tarjetas
-Primero elegimos que tarjeta modificaremos, en este caso comenzamos también de arriba hacia abajo.
Dejamos marcada Green y presionamos Tab hasta el botón Seleccionar, ya allí presionamos Enter
-Este es un momento de cuidado porque puede pasar como en este caso, que las dos tarjetas sean del mismo fabricante y la única forma de diferenciarlas es por su mac address (código hex entre paréntesis).
Un error común es intercambiar las tarjetas y claro, después no funciona ni la salida a internet ni la conexión a LAN.
En mi caso mi hipervisor (virtualbox) las muestra en el orden que las cree, primero WAN y en segundo lugar LAN, por lo cual elijo la segunda, damos TAB y presionamos Enter sobre Seleccionar
-Ya de regreso a la pantalla de asignacion vemos que la Green ya tiene una tarjeta asignada.
Marcamos la Red y bajamos con Tab al botón Seleccionar presionando Enter
-Ahora es mas sencillo ya que solo nos mostrara la restante tarjeta.
Presionamos Tab y después Enter sobre Seleccionar
-Ya tenemos ambas tarjetas asignadas.
Presionamos Tab hasta el botón Hecho y presionamos Enter
Configuración de dirección de las tarjetas
-Ingresamos presionando Enter a Configuración de dirección
-Elegimos Green y presionamos Tab y después Enter sobre Ok
-Se nos alerta de que si estamos en este momento conectados por la red de forma remota, este cambio nos podría desconectar.
Como no es el caso, presionamos Enter sobre Ok para continuar
-Para mi tarjeta Green configuro la ip 192.168.1.1 con mascara 255.255.255.0
Normalmente se usara un bloque de direcciones ips no ruteables en internet para el segmento LAN.
Esta sera la ip que verán nuestros equipos como puerta de salida o gateway.
Presionamos Enter sobre Ok
-De regreso, seleccionamos Red y presionamos Enter sobre Ok
-Nuestra tarjeta Red (WAN) admite tres formas:
- Estático: Nuestro proveedor o ISP nos dará una IP publica con su mascara, DNS, etc para que los configuremos en nuestra tarjeta WAN
- DHCP: El mas común (y usado en este articulo). La tarjeta tomara los datos por medio de un DHCP Server
- PPP Diaulp: El ISP nos asigno una cuenta pppoe u otra forma de conexión en la que nuestra tarjeta con los datos “marcara” y se conectara. Ya no muy común hoy en día
Configuramos la opcion que vayamos a usar y presionamos Enter sobre Ok.
En el caso de DHCP no hacemos sino dar Tab hasta Ok y Enter
-Ya terminado este paso, damos Tab hasta el botón Hecho y presionamos Enter
Configuración de los DNS y puerta de Enlace o Gateway
-Presionamos Enter sobre Configuración de DNS y Puerta de Enlace
-Si usaste como yo la opción de DHCP Server para la tarjeta Red, entonces en esta pantalla no hacemos nada, solo damos Tab hasta el botón Ok y presionamos Enter.
En el caso de que hayas seleccionado direccionado Estático, entonces aquí escribirías el DNS primario y secundario ademas de Gateway o puerta de salida.
Estos datos te los debe dar el ISP al que te conectaras.
Presionamos Enter
-Finalizamos esta parte de la configuracion presionando Tab hasta el botón Hecho y presionando Enter
DHCP Server en IPFire Firewall
-Ultimo paso, elegimos si activar o no un DHCP Server para nuestros equipos en la LAN.
Para este articulo lo habilitare con los siguientes datos:
- Habilitado
- Dirección inicial: 192.168.1.100 (a partir de que ip comienza a asignar ip’s)
- Dirección final: 192.168.1.200
- DNS primario: 192.168.1.1 (usamos a IPFire como DNS para explotar su cache local)
- DNS secundario: 1.1.1.1
- Concesión por defecto: 60 (tiempo mínimo en que se renta la ip)
- Concesión máxima: 120
- Sufijo del nombre de dominio: drivemeca.com (dominio que se le asignara a cada equipo usando este DHCP Server)
Presionamos Enter sobre Ok
-Felicitaciones, ya terminamos de configurar.
Presionamos Enter
IPFire Firewall configuracion web
A partir de este momento el resto de configuracion se hará via la interfaz web de IPFire
-Abrimos un navegador en otro equipo en la LAN.
Este equipo debe poder “ver” la ip de la interfaz Green de IPFire.
Navegamos al URL https://IP-IPFire:444 cambiando IP-IPFire por la ip que le hayas colocado.
Si usas Mozilla Firefox, es normal que te muestre error de certificado porque IPFire usa un SSL auto firmado, no valido en internet.
Damos click al botón Avanzado y seguidamente a Añadir excepción
-En la ventana que nos aparece damos click al botón Confirmar excepción de seguridad
-Seguidamente iniciamos session con el usuario admin y la contraseña que activamos cuando instalamos
Servicio IPFire fireinfo
-Y ya estamos en la pagina principal de la interfaz o dashboard web de IPFire Firewall.
Momento para habilitar el servicio fireinfo.
Damos click al link inferior Please enable the fireinfo service
Que es fireinfo service?
El servicio fireinfo al estar habilitado o activo envía datos anónimos del hardware en que se esta ejecuta nuestro IPFire Firewall, esto permitirá a los desarrolladores a llevar estadísticas de cual es el hardware mas popular o mas usado.
Por eso es muy recomendable que lo activemos, esto no nos afectara ni pondrá en riesgo nuestra red
-Veremos que versión tenemos instalada de IPFire entre otros datos.
Damos click al botón Yes, I want to send my profile
-Enviados los datos, podemos ver que info tiene el perfil enviado.
En todo caso, si en algún momento cambias de parecer, puedes dar click al botón No, I do not want to send my profile anymore y estos datos no serán enviados nunca mas
IPFire Status
-IPFire Firewall te reporta en todo momento el estado de los servicios.
Para verlo damos click al menu Status y aquí de una forma muy visual veremos información de servicios ejecutándose, detenidos y mas
Como actualizar de versión IPFire Firewall
Una tarea muy importante es actualizar tu firewall, no solo de paquetes sino de versión cuando este disponible una nueva para su descarga.
Generalmente corregirá errores y agregara nuevas características a tu cortafuegos
-Navegamos en la consola web a IPFire y damos click a Pakfire
-Damos click al botón Refrescar lista debajo de Status del sistema (presta atención que debajo te dice cual Core tienes instalado, en este caso 122)
-Pakfire hará su trabajo de actualizar sus indices de paquetes
-Al terminar miramos en la caja de al lado de Status del sistema.
Allí veremos, en caso de hacer una actualización de Core, el que esta disponible para su descarga e instalación.
Damos click al pequeño botón habilitado debajo
-Comienza la descarga e instalación del nuevo Core, tiempo de ir por un café 😉
-Terminada la actualización, veremos en pantalla que se requiere un reinicio de IPFire Firewall
-Para reiniciar navegamos al menú Sistema y damos click a Apagar
-Damos cick al botón Reiniciar
-Volvemos a logearnos a la consola web y ya podemos comprobar en su Pagina principal que tenemos un nuevo Core instalado correctamente (en este caso IPFire 2.21 Core 123)
Como instalar addons o plugins en IPFire Firewall
Por medio de addons extenderás las funcionalidades de tu cortafuegos mucho mas permitiendo por ejemplo agregarlo a una política de backups en tu oficina o casa (por medio de tu servidor BackupPC puedes tener automatizadas las copias)
-Para instalar addons IPFire Firewall navegamos al menú IPFire y damos click a Pakfire.
Ya dentro de esta opción veremos un listado de addons bajo Addons disponibles.
Para instalar alguno, primero lo buscamos bajando en el listado con el mouse y dando click al que decidamos instalar (podemos marcar varios con la ayuda de la tecla Ctrl sostenido y sin soltarla darle click a varios).
Cuando ya tengas marcados los que quieres, damos click al botón + debajo del listado
-Pasaremos a otra pagina donde se nos alertara de las posibles dependencias que también habrá que descargar e instalar.
Si quisiéramos abortar esta tarea, daríamos click al botón rojo –.
Para instalar todo, damos click al botón verde flecha
-Pakfire descargara e instalara todos los addons y sus dependencias, tiempo de ir por un café
-Al finalizar, regresaremos a la pagina anterior y ya tendremos instalados los nuevos addons de nuestro firewall opensource
IPFire apagado correcto
-Tu cortafuegos en algún momento deberá apagarse, ya sea para un mantenimiento o para agregar hardware, por ejemplo.
Solo debes hacerlo de forma correcta para no dañar su configuracion.
Damos click al menú Sistema y seguidamente a Apagar
-Damos click al botón Apagar y nuestro firewall opensource apagara todos los servicios apagándose finalmente
IPFire Firewall es una magnifica opción para utilizar ese viejo equipo convirtiéndolo en cortafuegos, mantendrás tus equipos seguros mientras agregas servicios.
| Artículos recomendados: | Mi canal en YouTube cargado de vídeos sobre código abierto, no te lo pierdas |
| No te vayas aun, visita mi home para cortafuegos o firewall para mas información |
Satisfech@ con el articulo, hazme una donación, no importa la cantidad, la intención es lo que vale, dale click a este botón
Comparte este articulo opensource en tus redes sociales (compartir es sexy) por medio de los botones de redes sociales para que otros lo conozcan y apoyes mi blog.
Ademas, no olvides escribirme en los comentarios aquí debajo y pasa la voz compartiendo el tweet.
#IPFire #firewall #review | Instalación paso a paso DETALLADO – #DriveMeca https://t.co/jgM8gwbCye pic.twitter.com/5nB9X84aFq
— Manuel Cabrera C (@drivemeca) February 19, 2019
Blogger por ratos, motociclista apasionado, evangelizador opensource, youtuber y gamer para acabar con el stress.
Olvidaba también que me encanta el helado, ir al cine y el café !!

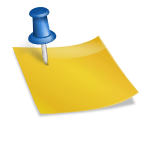
Hola Manuel,
He revisado tu tutorial Y es muy bueno, navegando por internet he revisado que ipfire es uno de los mejores firewall open source que existen.
En este momento tengo la necesidad de levantar un nuevo firewall para la empresa y es aquí donde necesito de tu ayuda. Mi pregunta es la siguiente: puedo configurar ipfire para que maneje 3 tarjetas físicas?
1.- Lan
2.- enlace dedicado
3.- enlace dedicado
La 1 sería la red de la empresa y los dos enlaces dedicados repartirlos por ejemplo: enlace dedicado 2 para servidores y enlace dedicado 3 para usuarios pero al mismo crear una redundancia entre ellos por si falla sacar todo el tráfico por cualquier de la dos.
Espero que ipfire pueda hacer esta configuración, muchas gracias por el tutorial y el apoyo de personas como tú, que hacen que el open source siga creciendo.