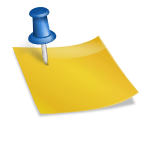Comienza a organizar tus tareas (o las de tu grupo) con SOPlanning, un PMS de código abierto que te mostrare en este articulo.
Instalaremos y configuraremos en un servidor Ubuntu paso a paso en español. Comenzamos?
Tabla de contenido
Requerimientos SOPlanning PMS
- Ubuntu Server actualizado.
- Usuario con privilegios sudoers o cuenta root.
Dependencias instalación SOPlanning
Para nuestro PMS opensource necesitamos un stack LAMP y es por donde comenzaremos con nuestro servidor Ubuntu.
Comenzamos a instalar dependencias para nuestro stack LAMP.
sudo apt install apache2 mariadb-server php php-mysql php-curl php-json php-cgi php-recode php-intl libapache2-mod-php php-xmlrpc php-gd php-mbstring php-common php-xmlrpc php-soap php-xml php-cli php-ldap php-zip php-readline php-imap php-tidy unzipPrefieres verlo en vídeo? Aquí debajo lo muestro detallado.
MariaDB y SOPlanning
Activamos y verificamos servicio mariadb para que gestione nuestra base de datos.
sudo systemctl enable mariadb
sudo systemct status mariadbAseguramos la configuración de instalación de MariaDB antes de continuar.
Activamos contraseña para cuenta root de MariaDB y aceptamos los demás defaults presionando Enter.
sudo mysql_secure_installation
NOTE: RUNNING ALL PARTS OF THIS SCRIPT IS RECOMMENDED FOR ALL MariaDB
SERVERS IN PRODUCTION USE! PLEASE READ EACH STEP CAREFULLY!
In order to log into MariaDB to secure it, we'll need the current
password for the root user. If you've just installed MariaDB, and
you haven't set the root password yet, the password will be blank,
so you should just press enter here.
Enter current password for root (enter for none):
OK, successfully used password, moving on...
Setting the root password ensures that nobody can log into the MariaDB
root user without the proper authorisation.
Set root password? [Y/n]
New password:
Re-enter new password:
Password updated successfully!
Reloading privilege tables..
... Success!
By default, a MariaDB installation has an anonymous user, allowing anyone
to log into MariaDB without having to have a user account created for
them. This is intended only for testing, and to make the installation
go a bit smoother. You should remove them before moving into a
production environment.
Remove anonymous users? [Y/n]
... Success!
Normally, root should only be allowed to connect from 'localhost'. This
ensures that someone cannot guess at the root password from the network.
Disallow root login remotely? [Y/n]
... Success!
By default, MariaDB comes with a database named 'test' that anyone can
access. This is also intended only for testing, and should be removed
before moving into a production environment.
Remove test database and access to it? [Y/n]
- Dropping test database...
... Success!
- Removing privileges on test database...
... Success!
Reloading the privilege tables will ensure that all changes made so far
will take effect immediately.
Reload privilege tables now? [Y/n]
... Success!
Cleaning up...
All done! If you've completed all of the above steps, your MariaDB
installation should now be secure.
Thanks for using MariaDB!Creamos una db y un usuario con privilegios para ella.
Cambia “password” por una contraseña mas fuerte en tu instalación.
sudo mysql -u root -p
Enter password:
Welcome to the MariaDB monitor. Commands end with ; or \g.
Your MariaDB connection id is 52
Server version: 10.1.38-MariaDB-0ubuntu0.18.04.1 Ubuntu 18.04
Copyright (c) 2000, 2018, Oracle, MariaDB Corporation Ab and others.
Type 'help;' or '\h' for help. Type '\c' to clear the current input statement.
MariaDB [(none)]> CREATE DATABASE spdb;
Query OK, 1 row affected (0.00 sec)
MariaDB [(none)]> GRANT ALL PRIVILEGES ON spdb.* TO 'spusr'@'localhost' IDENTIFIED BY 'password';
Query OK, 0 rows affected (0.00 sec)
MariaDB [(none)]> FLUSH PRIVILEGES;
Query OK, 0 rows affected (0.00 sec)
MariaDB [(none)]> quit;
ByeIniciamos instalación de SOPlanning PMS en Linux
Descargamos la ultima versión disponible de SOPlanning de sourceforge.
cd /var/www/html/
sudo wget -c https://downloads.sourceforge.net/project/soplanning/soplanning/v1.43/soplanning-1-43.zipDescomprimimos el archivo.
sudo unzip soplanning-1-43.zipModificamos atributos del directorio dándole permisos a Apache de forma recursiva en el directorio de soplanning.
sudo chown -R www-data.www-data soplanning
sudo chmod -R 775 soplanningConfiguramos Apache para SOPlanning
Utilizaremos Apache como servidor web y antes de comenzar a usar SOPlanning debemos hacer unos cambios.
Creamos configuracion para soplanning en Apache.
sudo vi /etc/apache2/sites-available/soplanning.conf
<VirtualHost *:80>
ServerName example.com
ServerAdmin admin@example.com
DocumentRoot /var/www/html/soplanning/
<Directory /var/www/html/soplanning/>
AllowOverride All
Order allow,deny
allow from all
</Directory>
ErrorLog /var/log/apache2/soplanning_error.log
CustomLog /var/log/apache2/soplanning_custom.log combined
</VirtualHost>Activamos sitio soplanning en Apache.
sudo a2ensite soplanning.conf
sudo a2enmod rewriteActivamos Apache2 para su inicio automático apenas haga boot el servidor Linux y reiniciamos el servicio.
Verificamos finalmente este ejecutándose correctamente.
sudo systemctl enable apache2
sudo systemctl restart apache2
sudo systemctl status apache2Configuración interfaz web SOPlanning
Abrimos un browser (sugiero firefox o chrome) y navegamos a http://IP-servidor-Ubuntu/soplanning.
Configuramos conexión a la db creada por nosotros anteriormente.
Necesitaremos:
- Database name: Nombre de la base de datos.
- Mysql login: Usuario con permisos para esa base de datos.
- Password: Contraseña de la cuenta de usuario de la base de datos.
Damos click al botón Launch install.
El asistente nos crea automáticamente una cuenta admin para ingresar con permisos de administrador.
Damos click al link Click here to login.
Tener en cuenta que la cuenta tiene contraseña admin.
Utilizar SOPlanning PMS en español
Antes de logearnos damos click a la banderita española en la parte inferior e ingresamos como admin.
Soplanning es responsive (se adapta a pantallas de celular, tablets o pc)
Como cambiamos contraseña de admin SOPlanning
Para esto daremos click a nuestro nombre de usuario en la esquina superior derecha.
Después de hacer los cambios a nuestro perfil, daremos click al botón Enviar para guardar cambios.
Modificaciones SOPlanning
Al instalar SOPlanning con sus valores defaults ya viene bastante listo para trabajar.
Esto no quiere decir que no podamos personalizarlo.
Cambio de zona horaria en SOPlanning
Navegamos al menú Parámetros – Parámetros.
Y modificamos la zona horaria en Configuración general – Timezone y damos click al botón Enviar.
Esto nos permitirá tener nuestras tareas o proyectos actualizados a la fecha y hora de nuestra región.
Usuarios y grupos SOPlanning
SOPlanning permite crear usuarios y grupos para organizar las tareas o asignaciones de ellas.
Crear usuario SOPlanning
Navegamos al menú Usuarios – Agregar usuario.
Grupos de usuarios SOPlanning
Para crear un grupo navegamos al menú Usuarios – Equipos de los usuarios y damos click al botón Crear equipo.
Ya allí escribimos un nombre al grupo y damos click al botón Enviar.
Con lo cual ya tenemos creado un grupo en nuestro PMS opensource.
Manejos de usuarios y grupos
El manejo de grupos y usuarios soplanning lo podemos hacer centralizado desde el menú Usuarios – Administración de usuarios.
Ya tenemos a nuestra disposición un PMS de código abierto.
Satisfech@ con el articulo, hazme una donación, no importa la cantidad, la intención es lo que vale, dale click a este botón
Comparte este articulo opensource en tus redes sociales (compartir es sexy) por medio de los botones de redes sociales para que otros lo conozcan y apoyes mi blog.
Ademas, no olvides escribirme en los comentarios aquí debajo y pasa la voz compartiendo el tweet.
Blogger por ratos, motociclista apasionado, evangelizador opensource, youtuber y gamer para acabar con el stress.
Olvidaba también que me encanta el helado, ir al cine y el café !!