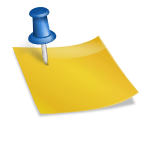Con el tiempo hemos visto que la mayoría de distribuciones Linux se parecen en lo visual, unas cambian aquí, mejoran allá, pero a la larga, son muy parecidas y es difícil encontrar una que de verdad nos llene.
Por eso cuando conocí el escritorio Budgie, me sorprendí.
El tema de nuestro articulo de hoy es un review de Ubuntu Budgie en español.
Tabla de contenido
Que es el Budgie Desktop?
El budgie desktop (escritorio budgie) es una mezcla de gnome (popular escritorio opensource) 3 con toques de gnome 2 lo que le da una apariencia moderna mientras se mantiene liviano consumiendo pocos recursos de hardware en tu pc.
Todo comenzó con la distribución Solus y a partir de Ubuntu 17.04 se incorpora Ubuntu Budgie como sabor oficial de las distros de Canonical.
Requerimientos mínimos de instalación de Ubuntu Budgie
- Procesador de 32 o 64bits
- 2GB RAM (mas es mejor)
- 25GB disco (mas es mejor)
- Conectividad a internet
Ubuntu Budgie Review 🤩 | Un moderno escritorio que enamora en tu PC
Ubuntu Budgie es basado en Ubuntu y la versión que veremos en especifico en este review es la 18.04 Bionic Beaver LTS con soporte extendido
-Comenzamos descargando el ISO desde el URL oficial de este sabor de Ubuntu Linux.
Recomiendo que lo hagas por medio del torrent para que tu descarga sea mas rápida y no recargues los servidores centrales, no tienes un cliente torrent?
Aquí debajo te comparto artículos de clientes ademas de uno para generar tu USB booteable para instalar el ISO
| Artículos recomendados: | Etcher, tu herramienta opensource para crear USB booteables |
| qBittorrent, cliente BitTorrent en Linux | |
| FrostWire BitTorrent, cliente multiplataforma para tus descargas |
-Hacemos boot en el pc a instalar Ubuntu Budgie y elegimos el idioma, en este caso Español. Presionamos Enter
-Aunque la mayoría del menu ya nos aparece en Español, aun la primera opción del menú esta en Ingles, pero no es problema.
Presionamos Enter sobre Try Ubuntu Budgie without installing.
Esta opción nos permitirá probar la distro antes de instalarla y de paso verificar que se reconozca todo nuestro hardware
-Ya en el escritorio gráfico podemos ver algunos de los detalles característicos de Ubuntu Budgie
Como cambio resolución de vídeo en Ubuntu Budgie
-Puede que no se reconozca de forma automática tu tarjeta o monitor, por ello damos click al botón izquierdo superior y escribimos panta, nos aparece la aplicación Monitores y le damos click para ejecutarla
-Nos aparece el panel de configuracion de Gnome, buscamos la opción Dispositivos, le damos click y damos click seguidamente a Monitores.
Allí a la derecha podemos escoger cual es la resolución que queremos activar en nuestro equipo (siempre y cuando la soporte tu tarjeta de vídeo y monitor)
-Damos click al botón Aplicar
-En caso dado de que te equivoques en la resolución y dejes de tener vídeo, el asistente al rato devolverá los cambios.
Si todo esta ok, damos click al botón Keep this configuration (si, este mensaje esta en ingles)
Instalamos Ubuntu Budgie
-Ya podemos comenzar a instalar.
Damos doble click al icono en el escritorio, Instalar Ubuntu Budgie 18.04 LTS.
Nos aparece la ventana del asistente, verificamos idioma y damos click al botón Continuar
-Momento para elegir la distribución de nuestro teclado.
Buscamos primero en la lista de la izquierda y después su variante en la derecha.
Si tienes dudas, puedes escribir en la caja de texto inferior y así probar que sea el que buscas.
Damos click al botón Continuar
-En actualizaciones y otro software elegimos:
- Instalación normal: El default, instalara todo el software junto a sus actualizaciones
- Instalación mínima: Solo se instala la base del OS con un pequeño grupo de software
Ademas recomiendo marcar Descargar actualizaciones para tener nuestro OS con su software actualizado e Instalar programas de terceros (drivers, codecs, etc).
Damos click al botón Continuar
Particionado de disco en Ubuntu Budgie
-El particionado de disco lo podemos hacer de 2 formas
- Automático (Borrar disco e instalar Ubuntu Budgie): Es la opción default, no requiere conocimiento previo. Se tomara todo el disco para el OS
- Manual (Mas opciones): Ideal para esquemas de particionado complejos, ejemplo, cuando tenemos una partición de Microsoft Windows. Debemos saber que formato usar, tamaño y sitio de montaje de las particiones. No recomendado para novatos
Para este articulo te mostrare un esquema sencillo con las siguientes particiones configuradas de forma manual (disco de 25 GB, adaptalo a tus necesidades)
- Tabla de particiones (al estar sin formato el disco, es lo primero que haremos)
- /: Partición / (root)
- swap: Memoria virtual o de intercambio
- /home: Partición para datos de usuarios
Y para que profundices conocimientos en el tema de particionado, te comparto estos vídeos:
Marcando Mas opciones damos click al botón Continuar
-Comenzamos dando click al botón Nueva tabla de particiones
-Se nos alerta de que si creamos una nueva tabla de particiones y ya existen particiones, estas se perderán.
Como en este caso el disco es nuevo, no hay problema de que se cree nueva.
Damos click al botón Continuar
-Creada la nueva tabla, tenemos a nuestra disposición todo el espacio del disco.
Le damos click a espacio libre y seguidamente al botón + para agregar la primera partición
-En la ventana que nos aparece creamos una partición / de 10GB primaria con formato ext4.
Damos click al botón Ok
-Repetimos el proceso pero esta vez creamos una partición de 2Gb para swap o área de intercambio.
Damos click al botón Ok
-Y por ultimo, repetimos el proceso nuevamente y creamos una partición primaria con el resto de espacio libre en el disco para /home en formato ext4.
Damos click al botón Ok
-Así luce nuestro sencillo esquema de particionado de disco.
Damos click al botón Instalar ahora
-Confirmamos los cambios dando click al botón Continuar
Zona horaria de Linux
-Elegimos zona horaria, normalmente el asistente la adivina por la IP que detecta que usamos en internet.
En caso contrario podemos dar click a una región y así hacer el cambio.
Damos click al botón Continuar
Creación de cuenta de usuario
-Para crear la cuenta de usuario que usaremos en nuestro Linux necesitamos
- Su nombre: Nombre de la persona que usara el OS
- El nombre de su equipo: El nombre que verán los demás equipos conectados en la LAN
- Introduzca un nombre de usuario: Cuenta de usuario a crear
- Introduzca una contraseña: Escribimos una contraseña segura, el asistente la cataloga si es o no segura
- Confirme su contraseña: Confirmamos la contraseña
- Iniciar sesión automáticamente: Útil para niños o personas ya muy adultas que no recordara la contraseña. No recomendado para tu equipo del día a día
- Solicitar mi contraseña para iniciar sesión: El default es que cada vez que haga boot deberás escribir tu contraseña para ingresar
Damos click al botón Continuar
-Continua la instalación, tiempo de ir por un café 😉
-Ya finalizada la instalación daremos click al botón Reiniciar ahora
-Pero antes se nos pide retirar el medio de instalación, sea un DVD o USB booteable.
Presionamos Enter
Inicio de configuración de Ubuntu Budgie
-Ingresamos a nuestro Budgie ya instalado con nuestra cuenta de usuario
Actualizando Ubuntu Budgie
-Apenas ingresamos por primera vez, se ejecutara la aplicación Bienvenida de Budgie.
Esta aplicación sera muy útil si es tu primera vez con este OS.
Damos click a Actualizaciones y extras para actualizar nuestro OS opensource
-Damos click a Buscar actualizaciones para realizar un chequeo
-Nos aparece la ventana de Actualización.
Damos click al botón Instalar ahora
-Y en el caso dado de haberse actualizado tu OS de kernel, damos click al botón Reiniciar ahora para activar los cambios
Como actualizar Ubuntu Budgie en consola
-La consola asusta a algunos, no es muy amigable que digamos pero hay que reconocer que es mas poderosa cuando la llegas a manejar.
Para actualizar abrimos una consola o terminal (el botón negro en la barra de botones Plank) y ejecutamos (se nos pedirá nuestra contraseña)
sudo apt update
sudo apt dist-upgrade
Uso de Configuración en Ubuntu Budgie
-Dando click al botón superior izquierdo escribimos configura y damos seguidamente click a la aplicación Configuración para tener acceso en un solo lugar a toda la configuracion de nuestro OS.
Tomate un tiempo y mira todas las opciones para que hagas tus cambios, como por ejemplo, cambio del fondo de pantalla en Fondo de escritorio
-Dentro de las opciones podemos elegir entre las fotos disponibles, cargar una imagen propia en nuestro equipo o activar un color solido o degradado al fondo de pantalla
-En detalles veremos en Acerca de información sobre nuestro hardware y versión de gnome
Recorrido barra superior Ubuntu Budgie
-Budgie hace un uso inteligente del espacio en pantalla y para muestra su barra superior.
Comenzando de derecha a izquierda tenemos un botón que nos mostrara fecha y calendario, control de volumen, control de salida de audio, entrada de audio, botón de configuración de gnome, bloqueo de sesión y apagado del equipo.
Como si fuera poco, tenemos una pestaña de Notificaciones
-En la pestaña Notificaciones iremos viendo las notificaciones, valga la redundancia, cuando nos vayan apareciendo y de una las podemos ir liberando o eliminando
-Otro botón útil que encontramos en forma de media luna activara el Modo noche, esto de seguro lo agradecerán tus ojos
-También tenemos un botón en forma de taza que activara o deshabilitara el modo suspensión.
De seguro lo usaras bastante
-Y porque no, también podemos modificar la forma en que se muestra la fecha y hora en la barra
Configuración de Plank en Ubuntu Budgie
-Plank es una barra de botones personalizable que encontramos en nuestra distro basada en Ubuntu.
Esta barra de por si es útil y sencilla de personalizar a nuestro gusto.
Para eso damos click al botón superior izquierdo y escribimos pla.
Seguidamente damos click a Plank Preferences
-La ventana que nos aparece tiene 3 botones superiores.
Comenzando por Apariencia donde podemos cambiar el tamaño de los botones en Tamaño de iconos, su alineación, posición y tema.
-En el botón Comportamiento podemos hacer que se oculte entre otros comportamientos útiles
-Y en el ultimo botón, Agregados, encontraremos varios botones que se pueden activar en nuestra barra Plank
Instalando o eliminando software en Ubuntu Budgie
-Para instalar software en Linux Ubuntu Budgie podemos hacerlo de 2 formas.
Por consola con comandos o de forma mas sencilla con la aplicación Software.
Para ejecutarla damos click al botón superior izquierdo y escribimos soft, seguidamente damos click a Software
-La aplicación nos dará la bienvenida.
Damos click a su botón Ir de compras (no te preocupes, todo es GRATIS)
-Ya en la aplicación la forma mas rápida es usando el botón de búsqueda a la derecha.
Nos aparecerá una caja de texto donde escribimos el nombre del software que buscamos e inmediatamente se nos mostraran coincidencias, por ejemplo, filezilla.
Le damos click
-Dentro veremos capturas de pantalla del software ademas de una breve explicación sobre que hace y sus valoraciones de otros usuarios.
Para instalar damos click al botón Instalar
-El asistente descargara e instalara la aplicación.
Ahora cambiaran los botones, tenemos disponibles Iniciar y Desinstalar
-Pero si no recuerdas o sabes el nombre de lo que buscas, entonces puedes usar las Categorías del botón Todo.
Damos click a una categoría, por ejemplo, Gráficos y fotografía y veremos una lista de aplicaciones que caen en esta categoría
-Si al contrario, quieres ver que tienes instalado, damos click al botón Instalado
-Ahora, en el botón Actualizaciones, no menos importante, veremos si tenemos actualizaciones para nuestro OS
Menú Budgie
-El menú de nuestro Budgie es fácil de manejar, viene organizado por categorías que al darles click nos mostraran el software ya instalado
-Por ultimo, recuerda siempre apagar correctamente tu Linux, evitaras problemas y podrás seguir disfrutando de tu sistema operativo opensource
Independientemente de que tan poderoso sea tu pc, seguramente disfrutaras usando Ubuntu Budgie, la mezcla perfecta de un escritorio liviano y moderno.
Ya lo usas, que tal te ha parecido, cuéntame aquí debajo en los comentarios.
Satisfech@ con el articulo, hazme una donación, no importa la cantidad, la intención es lo que vale, dale click a este botón
Comparte este articulo opensource en tus redes sociales (compartir es sexy) por medio de los botones de redes sociales para que otros lo conozcan y apoyes mi blog.
Ademas, no olvides escribirme en los comentarios aquí debajo y pasa la voz compartiendo el tweet.
Blogger por ratos, motociclista apasionado, evangelizador opensource, youtuber y gamer para acabar con el stress.
Olvidaba también que me encanta el helado, ir al cine y el café !!