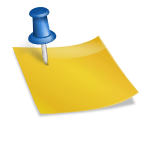Aunque defiendo el código abierto no te lo puedo negar, muchas veces necesitamos de software de Windows y la mejor forma en el opensource es usarlo por medio de Wine Linux
Tabla de contenido
Que es Wine
La palabra Wine viene de las iniciales de Wine Is Not an Emulator (Wine no es un emulador) nace como proyecto en el 1993 y básicamente permite la ejecución de aplicaciones win16, win32 en equipos Unix, Linux, BSD, macOS y Android. Mas información en este link de Wikipedia.
Time needed: 15 minutes
Como instalar Wine Linux
- Elegir distribución Linux
En el sitio oficial WineHQ elegiremos nuestra distribución Linux actual
- Agregamos el repositorio a nuestro Linux
Dependiendo de tu distro sera la forma en que agregaremos el repositorio de Wine
- Si tu distro no usa repositorios descargamos Wine
Tu versión de Linux no usa repositorios?, entonces descargaras el software en codigo fuente o el binario para instalar
- Agregamos la llave publica del repositorio
Activamos la llave publica del repositorio Wine en nuestro Linux
- Instalamos Wine
Instalamos Wine en Linux
- Ejecutamos Wine en Linux
Ya podemos ejecutar Wine para Linux y comenzar a usar software Windows
Comencemos entonces este Wine Linux Tutorial en español.
Todos los pasos deberán ser ejecutados por un usuario root o con permisos administrativos en tu Linux.
Prefieres verlo en vídeo? Aquí debajo te comparto como instalar en un deepin Linux.
No olvides suscribirte a mi canal 👈
Instalando Wine Linux
Comenzamos mostrando como instalar Wine Linux Ubuntu desde su repositorio WineHQ
Instalación Wine Linux Ubuntu repositorio
Ejecutamos el siguiente comando para agregar soporte a la arquitectura de 32bits (solo si tu equipo es de 64bits)
sudo dpkg --add-architecture i386Seguidamente descargamos y agregamos la llave publica del repositorio
cd /tmp
wget -c https://dl.winehq.org/wine-builds/winehq.key
sudo apt-key add winehq.keyAgregamos el repositorio de Wine para Linux Ubuntu (este mismo repo seria el usado para Wine para Linux Mint)
En caso dado de que tu Ubuntu sea la versión 18.10 Cosmic Cuttlefish o una superior, debes cambiar la palabra bionic por la de tu distro (para la 18.10 es cosmic)
sudo apt-add-repository 'deb https://dl.winehq.org/wine-builds/ubuntu/ bionic main'Instalamos Wine en Ubuntu
sudo apt install --install-recommends winehq-stableNOTA: El directorio de instalación es /opt y dependiendo de cual rama instalamos sera la carpeta creada (/opt/wine-devel, opt/wine-stable, o /opt/wine-staging)
Instalando Wine en deepin / debian Linux
Solo si tu equipo Debian / deepin es de 64bits, ejecutamos el siguiente comando en una consola de texto
Esto nos añadirá soporte para aplicaciones de 32bits
sudo dpkg --add-architecture i386Descargamos e instalamos la llave publica del repositorio WineHQ para debian
cd /tmp
wget -nc https://dl.winehq.org/wine-builds/winehq.key
sudo apt-key add winehq.keyAgregamos el repositorio en nuestra configuracion de repositorios
Deberás cambiar este código, dependiendo de tu versión de Debian Linux (recomendable usar la versión stable debian para deepin)
- (Jessie): deb https://dl.winehq.org/wine-builds/debian/ jessie main
- (Stretch): deb https://dl.winehq.org/wine-builds/debian/ stretch main
- (Buster): deb https://dl.winehq.org/wine-builds/debian/ buster main
- (Bullseye): deb https://dl.winehq.org/wine-builds/debian/ bullseye main
- (Bookworm): deb https://dl.winehq.org/wine-builds/debian/ bookworm main
sudo vi /etc/apt/sources.list
deb https://dl.winehq.org/wine-builds/debian/ bullseye mainActualizamos la información de nuestros repositorios
sudo apt updateInstalamos Wine para Debian Linux
sudo apt install --install-recommends winehq-stableVerificar versión de Wine en Linux
Sencillo, basta con ejecutar el siguiente comando desde consola para tener la versión instalada de Wine
wine --version
wine-5.0.3Ya instalado WineHQ Linux podemos comenzar a usarlo. Algo a tener en cuenta, no veremos un icono o lanzador en nuestro menú de Linux (por lo menos al principio de instalarlo)
Ejecutamos Winecfg en Linux
Wine instala una aplicación llamada winecfg que es la que nos permitirá instalar y ejecutar nuestras aplicaciones Windows en Linux
La ejecutaremos desde consola, porque al principio no instalara un icono en nuestro menú, barra, dock, etc
winecfgInstalación de Wine Mono
Apenas la ejecutamos nos aparece la primera vez una ventana de Wine Mono pidiéndonos instalar dependencias requeridas
Damos click al botón Instalar
El asistente descargara las dependencias requeridas
Wine Gecko para Linux
Terminando con el paso anterior, seguimos esta vez instalando Wine Gecko, el cual nos servirá para el manejo de las apps con HTML
Damos click al botón Instalar junto a sus dependencias
Se descargan e instalan las dependencias de Wine Gecko
Wine y sus opciones
Ya ejecutada por primera vez la aplicación Winecfg veremos una ventana con una serie de pestañas
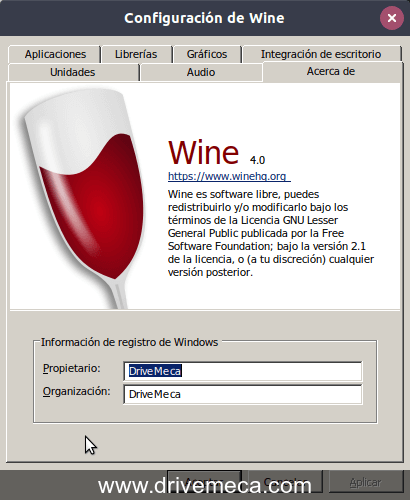
Cada una de estas pestañas nos dará acceso a diferentes configuraciones
Wine Acerca de
Esta pestaña podemos decir que básicamente es informativa
Aun así, es buena idea llenar los dos campos de Información de registro de Windows
Algunas apps piden estos datos
Wine Audio
En esta pestaña, como su nombre lo indica, configuraremos el sonido para las aplicaciones Windows bajo Linux
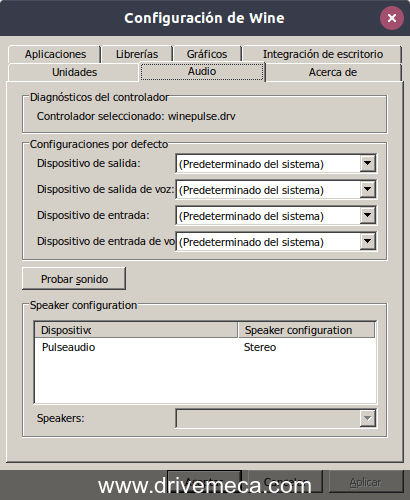
Por lo general, los valores por default son suficientes, lo cual podemos comprobar dándole click al botón Probar sonido
Wine Unidades
Según la filosofía de Microsoft, las aplicaciones del SO buscaran una unidad C
Esta unidad es configurada a que apunte al directorio drive_c en el home de tu cuenta Linux
En caso de que necesites otra unidad, puedes agregarla y cambiar la ruta a la cual apuntar
Wine Integración de escritorio
Con Wine no tienes que conformarte con el aspecto visual default, puedes instalar nuevos temas, cambiar colores, etc.
Ademas, en esta pestaña veremos a donde apuntan las carpetas de usuario de Windows en nuestro Home Linux
Wine Gráficos
Debemos agregar a la anterior pestaña la de Gráficos, en esta modificamos el comportamiento de las ventanas de apps Windows
Otra opción útil es la de cambiar el tamaño de los tipos de letras por medio de Resolución
Wine Librerías
A mi entender, una de las pestañas que puede resolvernos algunos problemas
A veces encontraremos software Windows que no nos permite ejecutarse bajo Wine y sera por faltar alguna DLL la mayoría de veces
Aquí podemos agregarlas
Wine Aplicaciones
El sitio desde donde instalaras las apps Windows en tu Linux
Primero debemos configurar la Versión a imitar y después daremos click a Add application para instalar tu app Windows
El que uses Linux no quiere decir que a veces necesites una app Windows o un videojuego que aun no tenga versión Linux
Satisfech@ con el articulo, hazme una donación, no importa la cantidad, la intención es lo que vale, dale click a este botón
Comparte este articulo opensource en tus redes sociales (compartir es sexy) por medio de los botones de redes sociales para que otros lo conozcan y apoyes mi blog.
Ademas, no olvides escribirme en los comentarios aquí debajo y pasa la voz compartiendo el tweet.
#Wine #Linux. Instala y usa software #Windows en Linux – #DriveMeca https://t.co/7XxDXuddtZ pic.twitter.com/0yv2WFVMPv
— Manuel Cabrera C (@drivemeca) January 25, 2019
Blogger por ratos, motociclista apasionado, evangelizador opensource, youtuber y gamer para acabar con el stress.
Olvidaba también que me encanta el helado, ir al cine y el café !!