Muchos se acuerdan cuando ya esta el problema, si, hablo de tener copias o backup de nuestra configuracion de nuestros servidores y claro, hoy te hablare de como hacer Backup pfSense en minutos.
Tabla de contenido
Requerimientos para Backup pfSense
- pfSense Firewall Router instalado y actualizado a la fecha
- Acceso como admin al dashboard web o consola texto del firewall
Como hacer Backup de tu pfSense en minutos ⏱
Abrimos un browser y navegamos al dashboard web.
Nos logeamos como admin y navegamos al menú Diagnostics – Backup & Restore
Hacemos un Backup pfSense
En la misma opción Backup & Restore veremos las dos formas, para hacer un backup o copia y para restaurar un backup o copia hecho previamente por nosotros.
Prefieres verlo en vídeo, aquí te muestro, ah, no olvides suscribirte a mi canal
La configuracion de Backup pfSense te pedirá los siguientes datos para la copia a realizar
- Backup area: Por default se sacara una copia de toda la configuracion del cortafuegos. Esto incluye la configuracion de los servicios, aun así podemos sacar una copia de solo un servicio en especifico buscándolo y activandolo en esta opción
- Skip packages: No copiar información de los paquetes ya instalados
- Skip RRD data: Esos hermosos gráficos RRD te pueden consumir mínimo 4Mb en tu backup. Por default no se copian
- Encryption: Cifrar la copia. Nunca esta de mas un paso mas de seguridad
Ya activas las opciones que usaras damos click al botón Download configuration as XML (descargar en formato XML el backup o copia)
La copia se descargara en formato XML en el equipo desde el que estas conectado al dashboard pfSense
Formato del Backup pfSense
Nuestra copia es básicamente un archivo XML con sus tag o marcas y tabulado.
Si lo editamos con un editor de texto (OJO, no lo edites con algún editor que pueda cambiarle el formato o agregarle cosas porque terminara dañandolo)
Como restaurar una copia o Restore Backup pfSense
Navegamos al menú Diagnostics – Backup & Restore.
En la sección Restore Backup encontramos las siguientes opciones
- Restore area: Al igual que cuando estas haciendo tu copia, la restauración la puedes hacer completa o solo la de un servicio en especifico. Por default se restaura toda la copia
- Configuration file: Damos click al botón Seleccionar archivo y abrimos el XML que ya debemos tener en nuestro equipo con el que estamos conectados al dashboard pfSense
- Encryption: Esta encriptada la copia? si es así, marcamos esta opción
Damos click al botón Restore Configuration y al finalizar esta tarea se reiniciara automáticamente nuestro cortafuegos
Como restaurar Backup pfSense desde consola
Puede que no tengas acceso via web a pfSense (por ejemplo, si estas frente al monitor y teclado del cortafuegos) y necesites restaurar una copia.
No hay de que preocuparse, usamos la opción 15 Restore recent configuration.
Al usar la opción 15 debes tener en cuenta que eliminas cambios en la configuracion, es decir, te devuelves a un punto antes de un cambio hecho recientemente.
Tienes las siguientes opciones:
- 1) List Backups: Lista en orden numérico los últimos cambios hechos
- 2) Restore Backup: Restaurar o devolverse en un cambio
- Q) Quit: Salir de la opción 15
Al usar la opción 1 List Backups veremos un listado en orden numérico con fecha y hora ademas de quien lo hizo (admin, obviamente) y desde que ip.
Tomamos nota del numero que necesitamos restaurar (te recuerdo que mas que un backup, estas restaurando o deshaciendo cambios de la configuracion de tu cortafuegos)
Ya conocido el numero que nos interesa restaurar usamos la opción 2 Restore Backup.
Se nos dará a elegir desde 1 a la cantidad total de los últimos cambios hechos a la configuracion de pfSense
Comparar cambios en Backup pfSense
Una función útil es poder comparar cambios en el Backup pfSense.
Para que nos sirve? Bien, cada día, mas que todo al comienzo de la configuracion de un nuevo servicio que estemos agregando a nuestro firewall estaremos haciendo cambios.
Cambios que quedaran registrados y que podemos devolver
Navegamos al menú Diagnostics – Backup & Restore y ya allí damos click a la pestaña Config History.
Veremos un listado de cambios organizado por fecha y hora, versión, tamaño, usuario y su ip ademas de unos botones que ya explicare
Miramos detenidamente el listado de cambios y elegimos 2 que nos den dudas y quisiéramos saber en que se diferencian.
Los marcamos por medio de sus botones al inicio a la izquierda (debes usar una columna para un cambio y la otra columna para el otro, ambos en la misma fila no sera posible)
Damos click al botón Diff
Se nos mostrara en pantalla dividida ambos archivos XML con los cambios marcados en rojo y verde
Que significan los botones de Config History
Los tres botones de la derecha de cada cambio significan (comenzando de derecha a izquierda), eliminar un cambio listado, descargar un cambio en formato XML para guardarlo en nuestro equipo local y restaurar un cambio listado, es decir, activarlo
Tener una copia de la configuracion de tu firewall pfSense es vital, somos humanos y nos podemos equivocar nosotros mismos, uno de nuestros colegas de trabajo o hasta dañarse el hardware del equipo.
Que tal te ha parecido este tutorial en español de Backup pfSense paso a paso.
Ya tienes tu copia guardada? Te espero aquí debajo en los comentarios.
Satisfech@ con el articulo, hazme una donación, no importa la cantidad, la intención es lo que vale, dale click a este botón
Comparte este articulo opensource en tus redes sociales (compartir es sexy) por medio de los botones de redes sociales para que otros lo conozcan y apoyes mi blog.
Ademas, no olvides escribirme en los comentarios aquí debajo y pasa la voz compartiendo el tweet.
Blogger por ratos, motociclista apasionado, evangelizador opensource, youtuber y gamer para acabar con el stress.
Olvidaba también que me encanta el helado, ir al cine y el café !!

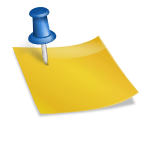
Gran tutorial! gracias por compartir tus conocimientos, si no te importa, compartiré este articulo (haciendo muy explicito la fuente original del articulo)!
Saludos!