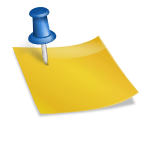Si tienes mas de 2 equipos (si conectas tu celular al wifi, también cuéntalo como un equipo mas) y usas pfSense es hora de que leas este articulo, como configurar y usar pfSense DHCP Server paso a paso.
Tabla de contenido
Que es DHCP y para que lo necesito?
DHCP es un protocolo de red del grupo de TCP/IP (lo mismo para versión 4 que para versión 6 con sus cambios en el protocolo) encargado de asignar ips automáticamente tomadas de un pool (grupo) preconfigurado junto a otros parámetros
Básicamente usaremos pfSense DHCP Server para que nuestros equipos en red tomen sus parámetros de conexión de este servidor (ips, puerta de salida, DNS, servidores WINS, dominio internet, etc)
Sin este servicio, nos tocaría a nosotros hacerlo de forma manual con el consiguiente tiempo y errores a los que podemos vernos enfrentados, un DHCP server hará el trabajo por nosotros de forma automática facilitándonos la vida
Requisitos pfSense DHCP Server
- pfSense firewall actualizado a la fecha
- Conectividad a la subred en la que trabajaremos (es decir, asignaremos ips y demás parámetros)
- Conectividad a internet
Configuramos pfSense DHCP Server
Para este articulo damos por hecho de que mínimo tenemos 2 interfaces de red, una WAN (internet) y una LAN (red local)
La configuración la haremos sobre la interfaz LAN para que preste servicio a los equipos que salen a internet por medio de ella
Prefieres verlo en vídeo? aquí debajo te muestro. Ah, y no olvides suscribirte a mi canal
-Abrimos un navegador en un equipo en la LAN y nos conectamos a la interfaz web o dashboard de pfSense como admin.
Seguidamente navegamos al menú Services – DHCP Server
-Ya dentro de la pagina del servicio DHCP Server, veremos:
- Camino para llegar a esta pagina, en el ejemplo Services – DHCP Server – LAN. En cualquier momento podemos dar click a uno de ellos para regresar
- Iconos en la esquina derecha con acceso a estado del servicio (ips asignadas), logs y ayuda
- Interfaz (en este caso LAN) y bloques de parámetros a configurar
Habilitamos pfSense DHCP Server
-Aunque son muchos los parámetros que podemos habilitar, los defaults (activos) son generalmente suficientes.
Para un funcionamiento básico debes activar los siguientes en las categorías
General Options
- Enable: Activamos el protocolo DHCP en la interfaz activa en ese momento
- Range: Creamos un pool (grupo) de ips a asignar. Desde From hasta To (en este ejemplo es desde 192.168.5.11 hasta 192.168.5.99)
Additional Pools
-Los pools de ips son grupos continuos, es decir, no hay saltos (debe ser del 1 al 10, por ejemplo, y no 1, 3 y 7)
En caso de querer o necesitar otro pool, lo crearemos en esta categoría dándole click al botón verde +Add pool
Servers
-En esta categoría podemos configurar los servidores WINS y DNS que asignaremos a los equipos de nuestra subred
En caso de no configurarlos, se asignaran los que ya tenga nuestro cortafuegos pfSense en el menú System – General Setup
Other Options
-La categoría que mas opciones nos mostrara.
Al igual que las anteriores, sus valores defaults son suficiente a no ser, claro, que lo requieras
-Al final de la categoría tenemos una serie de botones para agregar o quitar otros servicios por medio de DHCP (NTP, TFTP, LDAP, etc).
Si no los tienes, no necesitas habilitarlos
Damos click al botón Save para guardar cambios al protocolo en nuestro cortafuegos
Agregando ip estática en pfSense DHCP Server
-En nuestra red seguramente tendremos equipos que no queremos cambien de IP (por ejemplo, un servidor de backups)
Para estos casos son las asignaciones DHCP Static Mappings (mapeado de DHCP estático o ips fijas DHCP)
Encontramos la categoría al final de la pagina de configuracion de DHCP en una interfaz.
Le damos click al botón +Add
-Veremos una nueva pagina con la siguiente información a modificar.
Los demás parámetros, a no ser que los necesites, los dejamos con sus valores defaults
- MAC Address: Si te la sabes, la escribes, aunque la forma mas fácil es navegar a la opción desde el equipo al que asignaremos la ip y dar click al botón Copy My MAC
- IP Address: La ip que queremos asignar al equipo. Debe estar fuera del pool del servidor DHCP en pfSense
- Hostname: El hostname o nombre como es visto el equipo por la red (sin el dominio internet)
- Description: Descripción del equipo al que asignamos una ip fija
-Y al final también podemos agregar otros servicios por medio de los botones
Damos click al botón Save para crear la asignación de ip estática
-Automáticamente se nos habilitara el botón Apply Changes en la esquina superior de la pagina.
Le damos click
Verificando asignaciones pfSense DHCP Static Mappings
-Navegamos a la configuracion DHCP de la interfaz (menú Services – DHCP Server)
Damos click a la interfaz donde queremos ver las asignaciones (con el servicio DHCP ejecutándose en ella) y al final de la pagina veremos el listado con los botones editar o eliminar en su esquina derecha
Administrando ips asignadas por pfSense DHCP Server
-Quieres controlar que equipos estan conectados en tu LAN, una forma es listando las asignaciones (DHCP Leases) por DHCP en la subred
Navegamos al menú Status – DHCP Leases donde veremos un listado de equipos conectados en este momento por medio de nuestro servidor DHCP
Estas conexiones podemos editarlas (por ejemplo, para agregarlas como fijas) o configurarles WOL (Wake On LAN) por medio de los botones bajo la columna Actions
Administrando por medio de logs pfSense DHCP Server
-Familiarizarte con los logs de tus servicios es una tarea esencial.
Siempre sera la forma de detectar problemas en tus servidores y un servidor DHCP no es la exepcion
Navegamos al menú Status – System Logs – DHCP
Allí encontraras la información desglosada por columnas ademas de los botones superiores a la derecha para filtrar, configurar o reiniciar el servicio DHCP Server
Servicio pfSense DHCP Server
-La forma mas rápida y sencilla de monitorear servicios es por medio del widget (modulo o plugin) Services Status
Lo agregamos a nuestro dashboard pfSense y así podemos saber en tiempo real el estado del servicio DHCPD
Funciones botones servicio pfSense DHCP Server
-En la pagina del servidor DHCP podemos realizar o acceder a una serie de servicios o tareas por medio de los botones en la esquina superior derecha
Estas son sus funciones (de izquierda a derecha)
- Reiniciar servicio
- Parar servicio
- Listar asignaciones o DHCP Leases
- Logs DHCP Server
- Pagina de ayuda
Con el servicio DHCP Server de pfSense te ahorraras tiempo y tendrás mas automatizada la gestion de ips en tu red.
Ya la conocías, la haz usado, cuéntame aquí debajo en los comentarios
Satisfech@ con el articulo, hazme una donación, no importa la cantidad, la intención es lo que vale, dale click a este botón
Comparte este articulo opensource en tus redes sociales (compartir es sexy) por medio de los botones de redes sociales para que otros lo conozcan y apoyes mi blog.
Ademas, no olvides escribirme en los comentarios aquí debajo y pasa la voz compartiendo el tweet.
Blogger por ratos, motociclista apasionado, evangelizador opensource, youtuber y gamer para acabar con el stress.
Olvidaba también que me encanta el helado, ir al cine y el café !!