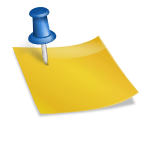Conocemos la popularidad de los servidores Linux y su bajo costo, pero, sin interfaz gráfica Ubuntu Server?.
Si, muchos no se acostumbran a administrarlos por consola por lo que hoy te mostrare como instalar Interfaz gráfica Ubuntu Server paso a paso y sin complicaciones.
Tabla de contenido
Requisitos para interfaz gráfica Ubuntu Server
- Servidor Ubuntu
- 1Gb RAM (mas es mejor)
- 1Gb disco (mas es mejor)
- Usuario root o con privilegios administrativos (sudo)
- Conectividad a internet para descargar paquetes
Instalando interfaz gráfica en Ubuntu Server 18.04
Para esta tarea necesitaremos un usuario que este incluido en sudoers.
Es decir, que tenga permisos de administrador para poder ejecutar comandos en consola con sudo.
Lo prefieres en vídeo? Aquí debajo lo vez, no olvides suscribirte a mi canal YouTube para mas vídeos opensource.
Preparamos Ubuntu Server 18.04
Actualizamos servidor Linux antes de instalar otros paquetes.
Esto nos evitara problemas ademas de eliminar posibles bugs (errores) o huecos de seguridad.
sudo apt update
[sudo] password for drivemeca:
Obj:1 http://archive.ubuntu.com/ubuntu bionic InRelease
Obj:2 http://security.ubuntu.com/ubuntu bionic-security InRelease
Obj:3 http://archive.ubuntu.com/ubuntu bionic-updates InRelease
Obj:4 http://archive.ubuntu.com/ubuntu bionic-backports InRelease
Leyendo lista de paquetes... Hecho
Creando árbol de dependencias
Leyendo la información de estado... Hecho
Todos los paquetes están actualizados.Si hay actualizaciones disponibles, ejecutaríamos entonces el siguiente comando para descargarlas e instalarlas.
sudo apt dist-upgradeInstalamos interfaz gráfica Ubuntu Server 18.04
En este articulo al igual que en el vídeo que puedes ver mas arriba elijo lubuntu como escritorio gráfico para nuestro servidor opensource.
No obstante, si lo prefieres, puedes instalar gnome, o kubuntu o xubuntu.
Cada uno tiene sus pro y sus contras pero igual todos servirán bien para lo que lo necesitamos, tener un entorno gráfico amigable.
OJO, solo instala uno, no los 4, ok!!
sudo apt install --no-install-recommends lubuntu-desktop
sudo apt install --no-install-recommends gnome-desktop
sudo apt install --no-install-recommends kubuntu-desktop
sudo apt install --no-install-recommends xubuntu-desktopAl finalizar reiniciamos nuestro servidor Ubuntu para que inicie en modo gráfico esta vez.
sudo rebootInicio de sesión gráfica en servidor Ubuntu
Hace boot nuestro servidor Ubuntu y llegamos al inicio de sesión.
Ingresamos con nuestro usuario creado al instalar el servidor.
Ya en el escritorio lubuntu podemos administrar servicios, ver estado del servidor, instalar aplicaciones, etc.
Como eliminar escritorio gráfico de servidor Ubuntu 18.04
En algún momento ya tendrás el conocimiento para administrar tu servidor Ubuntu desde consola y no requerirás mas el escritorio gráfico.
OJO, no esta de mas que tengas un backup de la configuracion de tu servidor.
Ademas de los servicios que tengas en producción en el por si algo sale mal.
Lo prefieres en vídeo, aquí debajo te lo muestro.
Para eliminarlo y liberar disco, memoria, etc ejecutamos los siguientes comandos.
sudo apt remove lubuntu-desktop
sudo apt autoremove
sudo rebootReiniciamos nuestro servidor y es normal que veamos uno que otro error.
Aun no hemos terminado, hay que eliminar el servicio.
sudo systemctl stop lightdm
sudo systemctl disable lightdmEn caso de que tengas otro DE (Desktop enviroment) haz el cambio en los anteriores comandos.
Estos ejemplos fueron para lubuntu en un server Ubuntu 18.04.
Ya hemos instalado (o eliminado) interfaz gráfica Ubuntu Server paso a paso.
Instalar interfaz gráfica ubuntu server 20.04
Para instalar y activar un servidor gráfico X11 o Wayland en Ubuntu Server 20.04 cambiamos los comandos a utilizar.
Instalaremos por consola y como te comente para hacerlo en Ubuntu Bionic, siempre es recomendable tener un backup a mano.
Requerimientos Ubuntu Server Focal Fossa
Los requerimientos son:
- Servidor Ubuntu 20.04 actualizado a la fecha
- Usuario root o con permisos administrativos
- Tener un backup de su configuracion y servicios en producción
- Mínimo 1Gb RAM (mas es mejor)
- Conectividad a internet
Ya cumplidos los requerimientos mínimos podemos instalar.
Prefieres verlo en vídeo?
Necesitamos el comando tasksel, que se encuentra en los repositorios.
sudo apt install taskselYa instalado, cual escritorio gráfico instalamos, cual tenemos disponible?
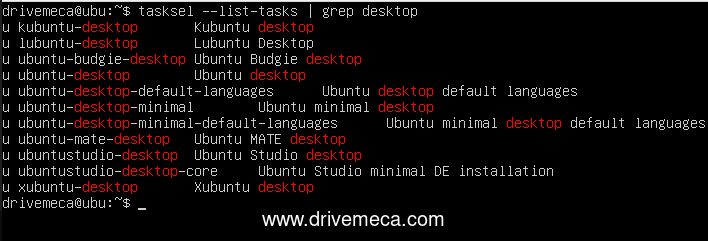
tasksel --list-tasks | grep desktopDependiendo de tus necesidades o requerimientos mínimos sera el que instalemos.
En este ejemplo instalare ubuntu-desktop que básicamente es un escritorio Gnome.
Al finalizar, reiniciamos el servidor.

sudo tasksel install ubuntu-desktop
sudo reboot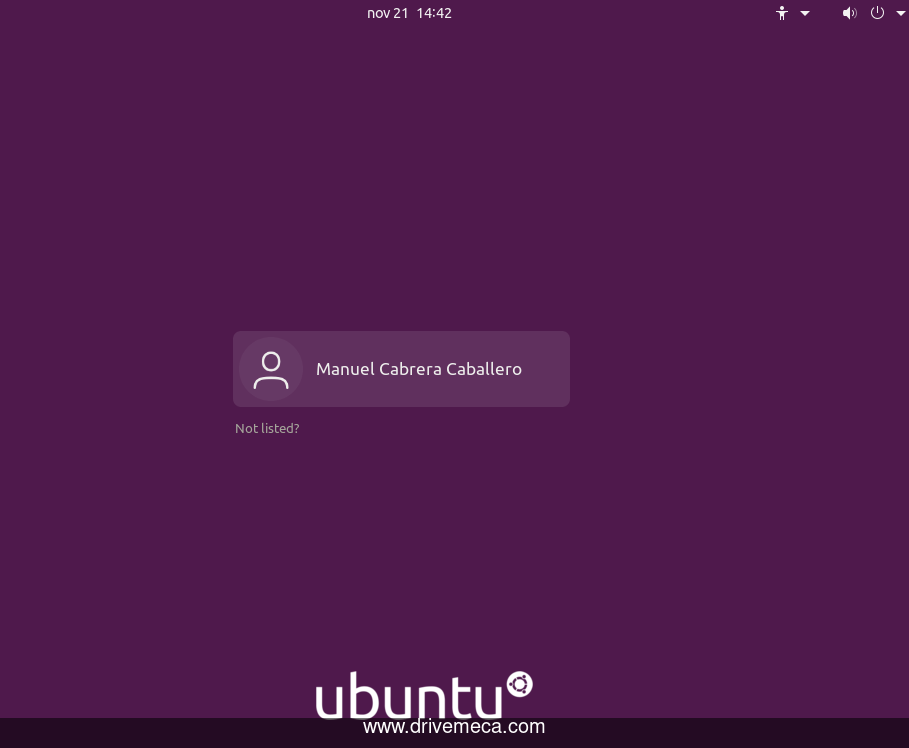
Solo queda seleccionar la cuenta de usuario a logearse, escribir su contraseña y comenzar a usar el escritorio gráfico instalado.
Eliminar interfaz gráfica ubuntu server 20.04
Ok, decidiste que ya no necesitas la interfaz gráfica de Ubuntu Server Focal Fossa.
Eliminarla solo te tomara 2 comandos.
sudo tasksel remove ubuntu-desktop
sudo rebootSolo ten en cuenta reemplazar ubuntu desktop por el que tengas instalado en caso que no sea el que muestro aquí.
Al reiniciar el equipo ya volverá al inicio por terminal.
No fue difícil, cierto? Cuéntame aquí debajo en los comentarios si ya lo hiciste y como te fue con este ubuntu server interfaz gráfica tutorial en español.
Satisfech@ con el articulo, hazme una donación, no importa la cantidad, la intención es lo que vale, dale click a este botón
Comparte este articulo opensource en tus redes sociales (compartir es sexy) por medio de los botones de redes sociales para que otros lo conozcan y apoyes mi blog.
Ademas, no olvides escribirme en los comentarios aquí debajo y pasa la voz compartiendo el tweet.
Blogger por ratos, motociclista apasionado, evangelizador opensource, youtuber y gamer para acabar con el stress.
Olvidaba también que me encanta el helado, ir al cine y el café !!