Soluciones de cloud (nube) hay muchas pero me atrevo a decir que no tan populares como la que mostrare en este articulo, hoy te hablare de Nextcloud Español en un tutorial sencillo y paso a paso para que lo puedas implementar YA
Tabla de contenido
Requerimientos para instalar Nextcloud
- Linux Centos (para efectos de este tutorial, pero puede instalarse también en otras distribuciones)
- MariaDB 5.5 o superior. PostgreSQL 9 o superior
- Apache 2.4
- PHP 7
- 512mb RAM mínimo recomendado
Ya vistos los requerimientos mínimos (básicamente un stack LAMP) para instalar nuestra nube NextCloud Español pasemos a ver que clientes le podremos conectar para usarla
Clientes Nextcloud y sus versiones mínimas
- Microsoft Windows 7
- macOS Lion 64bits
- Linux
- mobile iOS 9
- Android 4.x
No quieres instalar un cliente Nextcloud, no hay problema, también podemos conectarnos a nuestra nube privada por medio de un navegador. Aquí debajo te listo cuales
Navegadores y sus versiones mínimas para Nextcloud Español
- Microsoft Internet Explorer 11
- Microsoft Edge
- Mozilla Firefox
- Google Chrome o Chromium
- Apple Safari
Prefieres verlo en vídeo? aquí debajo te muestro. Ah, y no olvides suscribirte a mi canal
Dependencias para Nextcloud
-Comenzamos instalando algunas dependencias necesarias, si ya tienes un Stack LAMP, posiblemente tengas la mayoría ya instalada
yum install httpd php php-mysql sqlite php-dom php-mbstring php-pdo php-json php-xml php-zip php-gd curl php-curl php-pear php-opcache php-intl wget mariadb-server mariadb bzip2 firewalld wget unzip mlocate
-También necesitaremos instalar los repositorios Epel y Remi. Recuerda verificar siempre instalar la versión mas actual disponible
yum install epel-release
yum install http://rpms.famillecollet.com/enterprise/remi-release-7.rpm
-Instalamos el modulo php-mcrypt para el cifrado (disponible en los repositorios que acabamos de instalar)
yum install php-mcrypt
Personalizamos PHP para Nextcloud
-Los valores default de PHP no nos servirán, por lo cual los modificaremos
vi /etc/php.ini
post_max_size = 511M
upload_max_filesize = 511M
memory_limit = 512M
-Reiniciamos el servicio de Apache para que tome los cambios en PHP
systemctl restart httpd
Nextcloud MariaDB
-Nuestro motor de bases de datos para nuestra nube Nextcloud sera MariaDB
Crearemos una db y un usuario con privilegios totales sobre ella para mayor seguridad (no es recomendable hacerlo con la cuenta root). Haz los cambios de usuario y contraseña según tu caso
mysql -u root -p
Enter password:
Welcome to the MariaDB monitor. Commands end with ; or \g.
Your MariaDB connection id is 8
Server version: 10.3.10-MariaDB MariaDB Server
Copyright (c) 2000, 2018, Oracle, MariaDB Corporation Ab and others.
Type 'help;' or '\h' for help. Type '\c' to clear the current input statement.
MariaDB [(none)]> create database nextcloudb;
Query OK, 1 row affected (0.000 sec)
MariaDB [(none)]> grant all on nextcloudb.* to 'ncusr'@'localhost' identified by 'contraseña';
Query OK, 0 rows affected (0.000 sec)
MariaDB [(none)]> flush privileges;
Query OK, 0 rows affected (0.000 sec)
MariaDB [(none)]> exit;
Bye
iptables Nextcloud
-Tu nube con tu información debe ser segura y para esto usaremos iptables protegiéndola
Activamos el servicio firewalld para que se inicie cuando haga boot nuestro server Centos, lo iniciamos y verificamos su correcto funcionamiento
systemctl enable firewalld
systemctl start firewalld
systemctl status firewalld
● firewalld.service - firewalld - dynamic firewall daemon
Loaded: loaded (/usr/lib/systemd/system/firewalld.service; enabled; vendor preset: enabled)
Active: active (running) since vie 2018-10-26 16:57:14 UTC; 11min ago
Docs: man:firewalld(1)
Main PID: 51 (firewalld)
CGroup: /system.slice/firewalld.service
└─51 /usr/bin/python -Es /usr/sbin/firewalld --nofork --nopid
-Abrimos los puertos http y https (80 y 443)
Reiniciamos el servicio firewalld para que tome los cambios a las reglas
firewall-cmd --permanent --zone=public --add-service=http
firewall-cmd --permanent --zone=public --add-service=https
firewall-cmd --reload
Instalar Nextcloud 14
Como recomendación de seguridad de la comunidad, no debemos instalar en el home default de apache (/var/www/html)
-Instalaremos en /opt. Descargamos la ultima versión disponible en formato zip desde el URL oficial Nextcloud
cd /opt
wget -c https://download.nextcloud.com/server/releases/nextcloud-14.0.3.zip
-Por seguridad, también descargamos el sha256 y verificamos la integridad del zip que acabamos de descargar (créeme, esto te puede evitar problemas después)
wget -c https://download.nextcloud.com/server/releases/nextcloud-14.0.3.zip.sha256
sha256sum -c nextcloud-14.0.3.zip.sha256 < nextcloud-14.0.3.zip
nextcloud-14.0.3.zip: La suma coincide
-Extraemos los ficheros del archivo comprimido y cambiamos de forma recursiva dueño y grupo a apache en todo el árbol de directorios nextcloud
unzip nextcloud-14.0.3.zip
chown -R apache.apache nextcloud/
Personalizamos Apache para Nextcloud Español
Como instalamos nextcloud fuera del home default de paginas web apache, nos creamos un conf y lo personalizamos
-Creamos un conf con directivas alias y directory
vi /etc/httpd/conf.d/nextcloud.conf
Alias /nextcloud/ "/opt/nextcloud/"
<Directory "/opt/nextcloud">
Options Indexes FollowSymlinks
AllowOverride All
Require all granted
</Directory>
-Como manejaremos contenido pesado, es buena idea acelerar nuestra nube con el modulo php de opcache
Configuramos opcache y lo activamos en su ini
vi /etc/php.d/10-opcache.ini
zend_extension=opcache
opcache.enable=1
opcache.enable_cli=1
opcache.memory_consumption=128
opcache.interned_strings_buffer=8
opcache.max_accelerated_files=10000
opcache.revalidate_freq=1
opcache.save_comments=1
opcache.blacklist_filename=/etc/php.d/opcache*.blacklist
opcache.huge_code_pages=1
-Reiniciamos apache para que tome los cambios
systemctl restart httpd
Usuario administrador Nextcloud
Para administrar nuestra nube debemos crearnos un usuario administrador
-Abrimos un navegador en otro equipo desde el cual podamos conectarnos a nuestro servidor linux centos con Nextcloud
Navegamos al URL http://IP-SERVIDOR-CENTOS/nextcloud/ (haz el cambio a tu ip o dominio web)
Se nos pedirá un nombre de usuario y su contraseña para el nuevo administrador (en este articulo elijo admin). El campo contraseña nos dirá con código de colores que tan fuerte es la escrita
Conexión db Nextcloud
-El siguiente paso es darle click a Storage & database llenando los datos de conexión a la db en MariaDB
- Data folder: /opt/nextcloud/data
- Configure the database: MySQL/MariaDB
- usuario db
- contraseña usuario db
- base de datos creada para nextcloud
- localhost:3306
Damos click al botón Finish setup
Asistente Nexcloud
-En nuestra primera vez ingresando nos aparecerá un asistente que nos dará un breve recorrido por las características de nuestra nube privada
Damos click al botón Next
-Nextcloud nos comenta que tendremos nuestra información bajo nuestros dedos, literalmente, con estándares abiertos
Damos click al botón Next
-Conecta tu información por medio de clientes nextcloud, inclusive para tu smartphone Android o Apple
Damos click al botón Next
-No te basta con las funciones default, puedes extender tu nube con mas de 100 aplicaciones para todo tipo de funciones
Las podemos descargar e instalar de la tienda nextcloud
Damos click al botón Next
-Dudas? Hay mucho donde leer o ver buscando ayuda, ademas, puedes pagar por soporte si eso te da mas seguridad y confianza
Damos click al botón Start using Nextcloud
Nextcloud escritorio
-El escritorio de tu nube nextcloud se organiza de la siguiente forma
- Barra superior con opciones a la derecha e izquierda
- Barra vertical izquierda de opciones, cambiara dependiendo de la opción donde estemos
- Contenido
De izquierda a derecha encontraremos (ademas del logo de Nextcloud que nos devolverá siempre al raíz de la nube) primero la función de archivos y carpetas (folders)
Aquí veremos TODOS nuestros archivos y carpetas
-Seguidamente, mas a la derecha tenemos la opción de Actividad
Aquí se mostraran todos los cambios como pueden ser, nuevos archivos, carpetas, etc
-Y terminamos en este grupo con Galería Nextcloud, como su nombre lo indica, sitio para nuestras imágenes
Personalizando Nextcloud
Podemos personalizar nuestra nube, aunque sus default son excelentes, podemos cambiarlos a nuestro gusto
-Damos click a la inicial mayúscula (la primera letra de nuestra cuenta de usuario, en este caso la A de admin) en la barra superior a la derecha y después a la opción Settings
Modificando usuario Nextcloud
-Por default nuestra usuario (admin) se muestra en Ingles y localización Estados Unidos
-Momento para cambiar los datos de nuestra cuenta de usuario, incluido el email, nombre completo, idioma, teléfono, dirección, etc (se te pedirá tu contraseña para modificar los campos)
Apenas cambiemos el idioma la interfaz web se mostrara en nuestro idioma elegido
Opciones personalizar Nextcloud
-Notaras que las opciones en la barra vertical izquierda cambian a dos grupos, Perfil (opciones para personalizar tu usuario) y Administración para cambios a Nextcloud
Nextcloud Español seguridad
-Nextcloud te facilita tener segura tu nube privada. Usando la opción Vista general bajo Administración se realizara un escaneo y con códigos de colores (rojo=urgente,naranja=atención y negro=opcional) te dirá que debes cambiar o mejorar
Cada recomendación mostrara un link hacia la documentación oficial de Nextcloud en su sitio web con las posibles correcciones o mejoras. Idealmente, no debes tener ninguna o por lo menos, no las rojas
Nextcloud SMTP
-Mas abajo encontramos Ajustes básicos. Aquí podemos modificar la forma de realizar tareas en segundo plano, sea por Ajax, Webcron o Cron
También es el lugar donde encontramos la configuracion de envíos de email por medio de un servidor de email que ya debemos tener configurado (o usar un smtp relay)
Te comparto un articulo de como configurar un smtp server con Postfix, algo muy importante si quieres que tu nube envié notificaciones a sus usuarios entre otras tareas
Nextcloud seguridad
-Entre las opciones mas abajo encontraremos Seguridad, aquí podemos aumentar la seguridad de nuestro servidor activando el cifrado de archivos que se suban a la nube (pone algo lento el server)
Ademas de una serie de reglas para las contraseñas y así evitar que nuestros usuarios se creen unos password’s bien sencillos
Nextcloud registros
-No pueden faltar los logs (registros del sistema) para ayudarnos a administrar nuestro servidor nextcloud
Aquí de una forma visual podemos ver errores para después poder corregirlos o también protegernos de posibles ataques
Instalar aplicaciones Nextcloud Español
Nextcloud viene con una serie de aplicaciones ya preinstaladas por default, una vienen ya activas y otras no. Estas aplicaciones te permitirán expandir la funcionalidad de tu nube
-Damos click al botón superior de menú y seguidamente a Aplicaciones
-A la derecha se mostrara un menú vertical dividido en Tus apps (aplicaciones para nuestra cuenta de usuario, habilitadas y deshabilitadas) y Personalización con varias categorías
-Cada aplicación muestra en columnas su nombre, versión, si es o no oficial (desarrolladas por la comunidad nextcloud) y un botón que nos permite habilitarlas o deshabilitarlas
Nextcloud grupos de aplicaciones
-Podemos descargar e instalar grupos de aplicaciones con una temática parecida desde la opción Lotes de apps en el menú vertical izquierdo
Si vemos un grupo que nos interese instalar en nuestro Nextcloud Español simplemente le damos click a su botón superior Activar todas a la derecha del nombre del grupo o lote de aplicaciones
Crear usuarios Nextcloud
-Navegamos al menú superior derecho y damos click a Usuarios
Nextcloud grupo
-Para una administración mas organizada es importante crear grupos desde el comienzo donde iremos agregando las cuentas de usuario
Esto lo haremos por medio del menú vertical a nuestra izquierda
-Actualmente solo tenemos una cuenta de usuarios (admin) perteneciente al grupo administradores
-Damos click a Añadir grupo y escribimos un nombre para nuestro grupo (en este ejemplo, usuarios). Terminamos presionando Enter
Se nos pedirá nuestra contraseña de administrador, la escribimos y presionamos Enter
-Ya contamos con el grupo usuarios (en un momento dado podríamos eliminarlo dando click a su botón derecho en forma de papelera)
Nextcloud cuentas de usuario
-Damos click al botón Nuevo usuario del menú vertical izquierdo. Se nos habilitaran los campos en columnas para llenarlos y al final damos click a su checkmark azul para crearla
Clientes Desktop Nextcloud
Nextcloud cuenta con clientes desktop (para un pc) y clientes mobiles (para celulares)
Características Desktop Cliente Nextcloud
- Sincroniza el contenido de carpetas locales con carpetas remotas en tu nube
- Deshabilita la sincronizacion de sub carpetas dentro de carpetas a sincronizarse
- Funcionalidad opcional de alerta cuando se intenten subir carpetas GIGANTES
- Se puede pausar para después continuar la sincronizacion de una carpeta
- Recibir notificaciones de la nube sobre eventos (archivos compartidos a nuestra cuenta, citas, audio/vídeo llamadas)
- Funcionalidad de ver las actividades realizadas en nuestra nextcloud por medio de su “feed”
- Encripcion punto a punto entre el cliente y el servidor
- Posibilidad de configurar proxy o manejo de ancho de banda
- Sencillo manejador de archivos para compartirlos fácilmente
- Posibilidad de pago de soporte empresarial
- Manejo de varias cuentas
Nextcloud client Ubuntu
Para ubuntu linux podemos instalar de dos formas el cliente nextcloud
- AppImage: Un archivo a descargar con todas sus dependencias ya incluidas. Solo tenemos que darle atributos de ejecución y ya esta listo para usarse. Desventaja, cuando liberen una nueva versión, debemos descargar nuevamente el archivo, darle permisos, etc
- Repositorio: Debemos instalar el repositorio y su llave publica para instalar. Cada vez que se libere una nueva versión es sencillo actualizarse. Desventaja, hay que instalar por linea de comandos, a algunos esto no les gustara
Repositorio Nextcloud client Ubuntu
-Ejecutamos los siguientes comandos en una consola en Ubuntu Linux (usaremos Ubuntu 18.10 por lo cual manejaremos el nuevo repo)
Primero agregamos el repositorio y después instalamos el cliente
sudo add-apt-repository ppa:nextcloud-devs/client-beta
sudo apt install nextcloud-client
Ejecutamos Nextcloud client Ubuntu
-Ingresamos al dash (en ubuntu desktop o gnome shell) o menú de tu sabor Ubuntu. En el listado de aplicaciones damos click al icono Nextcloud
Configurar Nextcloud client Ubuntu
-Veremos el asistente de conexión al ejecutar el cliente Ubuntu por primera vez
Damos click al botón Log in
-En la siguiente pantalla escribimos el URL de conexión a nuestro Nextcloud Español (en mi ejemplo http://192.168.5.104/nextcloud haz el cambio para tu servidor)
Tal cual como lo escribimos al navegar en un browser internet y damos click al botón Siguiente
-Cambia la ventana y ahora vemos el logo de Nextcloud junto con su característico color azul
Damos click al botón Ingresar
-En la siguiente pantalla escribimos nuestra cuenta de usuario, su contraseña (ya debe estar creada la cuenta en nuestro servidor nextcloud) y damos click al botón Ingresar
-Se nos pide confirmar el acceso, damos click al botón Grant access
-Aceptamos los valores defaults de sincronizacion de nuestra carpeta remota
Verificamos el path de nuestra carpeta local (es recomendable crear una carpeta nextcloud dentro de nuestro home independiente de las demás)
Usar Nextcloud Client Ubuntu
-Comienza una tarea de sincronizar las carpetas remotas con nuestra carpeta local nextcloud
La ventana Nextcloud cuenta con cuatro vistas o pestañas, de izquierda a derecha primero veremos los datos de la cuenta que esta actualmente conectada a Nextcloud
-En la pestaña Actividad veremos el “feed” de operaciones realizadas mientras hemos estado conectados
-La pestaña General te mostrara opciones generales, versión actual y si tienes actualizaciones tu cliente
-Finalizamos con la pestaña Red donde podemos personalizar nuestra conexión de red hacia nuestra nube
Icono de estado Nextcloud Client Ubuntu
-Tu cliente Nextcloud Español colocara un icono en la barra superior de Ubuntu Desktop
Si le damos click tenemos una serie de opciones rápidas a realizar sin necesidad de volver a la ventana del cliente
Nextcloud client Nautilus
-Al tener conectada nuestra cuenta Nextcloud a nuestro Ubuntu Linux, esta se sincronizara de forma que podemos trabajar con el contenido de las carpetas remotas por medio de Nautilus (aplicación archivos)
No solamente podemos abrir el archivos remotos, también podemos copiar nuevos archivos, crear carpetas, etc, todo desde la comodidad de Nautilus
Nextcloud en Ubuntu Server
Como te comentaba al inicio, nextcloud puede ser instalado en cualquier distro Linux por lo que no podía dejar de mostrar como se instala en Ubuntu Server
Requerimientos Nextcloud Ubuntu Server
- LAMP Ubuntu Server
- Usuario con privilegios sudo o cuenta root
Dependencias Nextcloud Ubuntu Server
-Suponiendo que ya tengas instalado un stack LAMP, agregaremos otros módulos php y software necesario
sudo apt install apache2 php7.2 php7.2-gd php7.2-json php7.2-mysql php7.2-curl php7.2-mbstring php7.2-intl php7.2-imagick php7.2-xml php7.2-zip libapache2-mod-php7.2 unzip
Prefieres verlo en vídeo? aquí debajo te muestro. Ah, y no olvides suscribirte a mi canal
Configuración MariaDB Nextcloud en Ubuntu
Crearemos una db y un usuario con permisos para la db que necesitamos
-Ingresamos a MariaDB y creamos
- base de datos: nextclouddb
- usuario con permisos para la db: nextcloudusr
Haz los cambios según tu servidor Ubuntu (recuerda cambiar la contraseña a una mas fuerte)
sudo mysql -u root -p
Enter password:
Welcome to the MariaDB monitor. Commands end with ; or \g.
Your MariaDB connection id is 51
Server version: 10.1.34-MariaDB-0ubuntu0.18.04.1 Ubuntu 18.04
Copyright (c) 2000, 2018, Oracle, MariaDB Corporation Ab and others.
Type 'help;' or '\h' for help. Type '\c' to clear the current input statement.
MariaDB [(none)]> CREATE DATABASE nextclouddb CHARACTER SET utf8mb4 COLLATE utf8mb4_general_ci;
Query OK, 1 row affected (0.00 sec)
MariaDB [(none)]> CREATE USER 'nextcloudusr'@'localhost' IDENTIFIED BY 'contrasena';
Query OK, 0 rows affected (0.00 sec)
MariaDB [(none)]> GRANT ALL PRIVILEGES ON *.* TO 'nextcloudusr'@'localhost' WITH GRANT OPTION;
Query OK, 0 rows affected (0.00 sec)
MariaDB [(none)]> FLUSH PRIVILEGES;
Query OK, 0 rows affected (0.00 sec)
MariaDB [(none)]> exit;
Bye
Ubuntu Firewall Nextcloud
-Abrimos los puertos para Apache en nuestro servidor Ubuntu para ipv4 e ipv6
sudo ufw allow 'Apache Full'
Rules updated
Rules updated (v6)
Descargamos Nextcloud en Ubuntu Server
-Nos cambiamos al directorio home de apache y descargamos la ultima version disponible de Nextcloud
Es recomendable que verifiques que versión esta disponible de Nextcloud
cd /var/www/
sudo wget -c https://download.nextcloud.com/server/releases/nextcloud-15.0.4.zip
-Descomprimimos el zip
sudo unzip nextcloud-15.0.4.zip
-Le damos permisos a apache en el directorio creado
sudo chown -R www-data.www-data nextcloud/
Configuramos apache para Nexcloud en Ubuntu Server
-Creamos un conf de apache para nuestra instalación de Nextcloud
En este conf apuntaremos al directorio donde instalamos
sudo vi /etc/apache2/conf-available/nextcloud.conf
Alias /nextcloud "/var/www/nextcloud/"
<Directory /var/www/nextcloud/>
Options +FollowSymlinks
AllowOverride All
<IfModule mod_dav.c>
Dav off
</IfModule>
SetEnv HOME /var/www/nextcloud
SetEnv HTTP_HOME /var/www/nextcloud
</Directory>
-Activamos el conf de nextcloud y módulos apache necesarios
sudo a2enconf nextcloud
sudo a2enmod rewrite
sudo a2enmod headers
sudo a2enmod env
sudo a2enmod dir
sudo a2enmod mime
-Algo muy importante es que tengamos un cache
Este cache ayudara a acelerar nuestro servidor web con Nextcloud
Configuramos opcache
sudo vi /etc/php/7.2/apache2/conf.d/10-opcache.ini
zend_extension=opcache.so
opcache.enable=1
opcache.enable_cli=1
opcache.interned_strings_buffer=8
opcache.max_accelerated_files=10000
opcache.memory_consumption=128
opcache.save_comments=1
opcache.revalidate_freq=1
-Reiniciamos Apache para que tome los cambios
sudo systemctl restart apache2
Configuración via web Nextcloud en Ubuntu Server
-Abrimos un browser y navegamos al URL http://IP-Ubuntu-Server/nextcloud/
En la pagina se nos pedirá crear una cuenta admin y colocar los datos de la db y el usuario con su contraseña
Llenamos los datos y damos click al botón Finish setup
Cambiar una contraseña de usuario Nextcloud
Para esta tarea (cuando hemos perdido u olvidado la contraseña) tenemos 3 posibles soluciones
Prefieres verlo en vídeo? aquí debajo te muestro. Ah, y no olvides suscribirte a mi canal
Cambiar contraseña de usuario Nextcloud via web
Esta podríamos decir que es la forma mas sencilla o natural pero depende de que el usuario tenga el campo email configurado en su cuenta
Nextcloud enviara a la cuenta de email configurada un link para cambiar la contraseña
Modificar contraseña de usuario Nextcloud desde cuenta admin
En caso de que tu instalación de Nextcloud tenga mas de una cuenta con permisos de administrador puedes hacer uso de ella y cambiar la contraseña
Para esto navegamos al menú superior derecho Usuarios
Ya allí tendremos el listado de usuarios con el campo Nueva contraseña para que hagamos el cambio
Resetear contraseña Nextcloud desde consola
Esta es la forma menos conocida y algo compleja de recordar
Utilizaremos el script occ (el nombre viene de ownCloud Console) ejecutándolo con el usuario bajo el cual se ejecute el servicio de Apache con sudo
El ultimo parámetro del comando es la cuenta de usuario a la que queremos cambiarle la contraseña
sudo -u www-data php /var/www/nextcloud/occ user:resetpassword admin
De esta forma tienes a tu favor cualquiera de las anteriores tres formas para cambiar una contraseña nextcloud
Las demás tareas de configuracion, ademas de instalar y usar clientes Nextcloud serán las mismas que mostré arriba para Centos Server
Nextcloud Español es una solución opensource formidable para tu grupo de trabajo, no necesitaras pagar un servicio externo de cloud cuando tu mismo/a puedes implementarlo (en tu propio idioma) y personalizarlo a tus necesidades
Ya lo usas, que te pareció este manual nextcloud español paso a paso, estas en planes de instalarlo, cuéntame aquí debajo en los comentarios.
Satisfech@ con el articulo, hazme una donación, no importa la cantidad, la intención es lo que vale, dale click a este botón
Comparte este articulo opensource en tus redes sociales (compartir es sexy) por medio de los botones de redes sociales para que otros lo conozcan y apoyes mi blog.
Ademas, no olvides escribirme en los comentarios aquí debajo y pasa la voz compartiendo el tweet.
#Nextcloud tu #cloud #opensource personal o para grupos de trabajo. https://t.co/n8ZY0bfjwR
— Manuel Cabrera C (@drivemeca) February 15, 2019
Blogger por ratos, motociclista apasionado, evangelizador opensource, youtuber y gamer para acabar con el stress.
Olvidaba también que me encanta el helado, ir al cine y el café !!

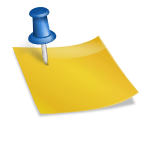
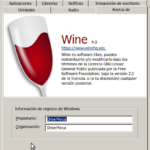
Hola, muchas gracias por este post!
Al ingresar a mi IP/Nextcloud me salía un error en el servidor, pero encontré que eran los permisos de las carpetas. Lo dejo por aquí por si alguien necesita esto: