Lejos de tu trabajo o casa? pensando en una herramienta segura, si, este articulo es un Jitsi Meet Tutorial.
El mundo ha cambiado para bien o para mal y debemos re inventarnos, por ello te invito a seguir leyendo esta mega guía en español sobre Jitsi.
Ok, claro que seguiré agregándole contenido con nuevos trucos y detalles que vaya encontrando.
Tabla de contenido
Jitsi Meet requisitos servidor Ubuntu
- Ubuntu server
- Usuario root o privilegios sudo
- Conectividad a internet
- Dominio internet o ip publica estática
- Certificado SSL valido
Como instalar Jitsi Meet en Ubuntu Server
En este Jitsi Meet tutorial usaremos un servidor Ubuntu 18.04 LTS solo para esta tarea.
Porque? bien, para no tener algún posible error o perdida de rendimiento por otros servicios ejecutándose.
Quieres verlo en vídeo? muy bien, aquí debajo te lo comparto, no olvides suscribirte a mi canal.
Comenzamos actualizando totalmente nuestro servidor Ubuntu.
sudo apt update
sudo apt dist-upgradePosiblemente te pida reiniciar servicios ejecutándose, es recomendable no hacerlo automáticamente.
Así si ocurre algún error, lo podemos ver, anotar y después buscar solución.
Así, por ejemplo, en mi caso me pide reiniciar el servicio de ssh.
En caso de actualizar el kernel Linux, es recomendable reiniciar el servidor antes de continuar.
sudo rebootDependencias de Jitsi Meet en Ubuntu Server
Jitsi utiliza bastante Java y es una de nuestras dependencias a instalar.
sudo apt install default-jdk nginx gnupg apt-transport-httpsUtilizamos openjdk ademas de otras dependencias necesarias para nuestro servidor de videoconferencias opensource.
Jitsi Meet web server
Queremos un servidor web rapido y eficiente, por lo que usaremos nginx.
Comenzamos activando, ejecutando y verificando el servicio de nginx en Ubuntu Server.
sudo systemctl enable nginx
sudo systemctl start nginx
sudo systemctl status nginxPPA Jitsi Meet. Como instalarlo
Los creadores de Jitsi tienen a disposición de la comunidad un PPA para su libre uso.
Para instalar Jitsi Meet desde su PPA oficial, primero agregaremos la llave publica de este repo.
wget -qO - https://download.jitsi.org/jitsi-key.gpg.key | sudo apt-key add -No te equivoques, todo debe ser ejecutado en una única linea.
El comando te devolverá un Ok.
Seguidamente crearemos el fichero de configuracion del PPA.
sudo echo 'deb https://download.jitsi.org stable/' >> /etc/apt/sources.list.d/jitsi-stable.listInstalar Jitsi Meet en Ubuntu Server
Ahora que ya tenemos la llave publica y el PPA configurado, instalaremos.
sudo apt update
sudo apt install jitsi-meetTiempo de irnos por un café 😉
Escribimos hostname completo (host + domain) cuando se nos pregunte.
Aclaremos, puedes usar tu servidor Jitsi Meet de 2 posibles formas, apuntando a su IP o al host.dominio configurado.
El que elijas, sera el que uses.
Utilizar Jitsi Meet sin o con certificado SSL?
Siento decirte que no, no se puede sin un SSL instalado.
Ok ahora te cuento, hay dos formas de saltarse la limitación de comprar un SSL.
- Utilizar un SSL auto firmado
- Crear e instalar un Let’s Encrypt SSL
SSL auto firmado para Jitsi Meet
Un SSL auto firmado es un certificado generado por nosotros mismos.
Este certificado no es valido en internet, pero si que lo podemos usar en nuestra LAN perfectamente.
Al instalar Jitsi Meet, se genera automáticamente un SSL auto firmado.
ls -la /var/lib/prosody/
total 36
drwxr-x--- 3 prosody prosody 4096 May 5 23:02 .
drwxr-xr-x 40 root root 4096 May 5 23:02 ..
drwxr-x--- 4 prosody prosody 4096 May 5 23:02 auth%2ejitsi%2edrivemeca%2ecom
-rw-r----- 1 prosody prosody 1109 May 5 23:02 auth.jitsi.drivemeca.com.cnf
-rw-r----- 1 prosody prosody 1895 May 5 23:02 auth.jitsi.drivemeca.com.crt
-r-------- 1 prosody prosody 1675 May 5 23:02 auth.jitsi.drivemeca.com.key
-rw-r----- 1 prosody prosody 2111 May 5 23:02 jitsi.drivemeca.com.cnf
-rw-r----- 1 prosody prosody 2768 May 5 23:02 jitsi.drivemeca.com.crt
-r-------- 1 prosody prosody 1675 May 5 23:02 jitsi.drivemeca.com.keyJitsi Meet Tutorial. Como generar un SSL Let’s Encrypt
Por medio de Let’s Encrypt podemos tener nuestro propio SSL valido en internet y de forma gratuita.
Si, es GRATIS y solo necesitamos crearlo, instalarlo y comenzar a usarlo.
OJO, ten en cuenta que tienen un tiempo de vida de 90 días, en ese momento deberás renovarlo (seguirá siendo gratis).
Ejecutamos el siguiente script.
sudo /usr/share/jitsi-meet/scripts/install-letsencrypt-cert.shIMPORTANTE: Al finalizar verificamos que no hayan errores y tomamos nota.
Ya activo el SSL, sea auto firmado o valido, debemos verificar que podemos acceder a nuestro servidor Jitsi Meet.
Desde cualquiera de nuestros equipos haremos pruebas de ping o navegar al dominio.
Ejemplos:
ping dominio-jitsi-utilizado
ping ip-de-jitsi-utilizadaHaz el cambio según tu configuracion y verifica que puedas navegar hasta el servidor.
Los navegadores recomendados son Firefox y Google Chrome, si usas otro, puede que no te funcione Jitsi, estas alertad@.
Puertos y reglas de firewall para Jitsi Meet
En nuestro servidor Ubuntu LTS usaremos ufw para manejar las reglas de firewall.
Que puertos de firewall necesitamos abrir para Jitsi Meet?
- ssh tcp: Para nuestra administración.
- http tcp: Puerto 80, aunque usaremos Jitsi por https, es obligatorio.
- https tcp: Puerto seguro 443 para nuestra conexión web segura a jitsi.
- rango 10000:20000 udp
Comenzamos a crear las reglas y finalmente las activamos.
ufw allow ssh
ufw allow http
ufw allow https
ufw allow in 10000:20000/udp
ufw enableYa creadas las reglas y activas, ejecutamos el siguiente comando verificándolas.
ufw statusComo usar Jitsi Meet en pc
Es muy fácil, no lo vas a creer.
Solo necesitamos lo siguiente:
- Un pc
- Un navegador (se recomienda Google Chrome o Mozilla Firefox)
- Webcam
- Micrófono
- Conexión a internet
No hay necesidad de instalar nada porque todo se utiliza desde el navegador web.
Navegamos al URL Jitsi Meet y creamos la sala simplemente colocándole un nombre.
Ya dentro de la sala veremos una interfaz bastante sencilla.
Nuestra sala en su interfaz de usuario cuenta con 2 barras de botones.
Barra superior Jitsi Meet y sus usos
Mas que todo informativa cuenta con lo siguiente:
- A la izquierda logo de Jitsi Meet (y el URL de pagina oficial jitsi.org)
- En el centro el nombre de la sala que acabamos de crear
- A la derecha un listado de participantes
Barra inferior Jitsi Meet y sus usos
Esta barra puede aumentar o disminuir sus botones en uso.
Ahora, los defaults son los siguientes de izquierda a derecha:
- Compartir contenido de nuestra pantalla (toda, una ventana o una pestaña del navegador)
- Levantar la mano para que el moderador nos ceda la palabra
- Abrir una ventana emergente de chat
- Activar o desactivar micrófono
- Salir de la videoconferencia (cuando salga el moderador se cierra la sala)
- Activar o no la cámara
- Ver en modo baldosa a todos los participantes de la sala
- Compartir el link y contraseña (si ya la tiene, sino, podemos crearla) de la sala para que se unan otras personas
- Menu con opciones extras de la sala Jitsi Meet
Jitsi Meet con cuentas de usuario
La forma basica de Jitsi Meet permite a cualquiera crear una sala y que cualquier persona se una a la sala.
Ya sabemos que el moderador puede crear una contraseña para obligar el ingreso con contraseña.
Ahora, también podemos crear las cuentas que permitiremos que se conecten a una sala Jitsi Meet evitando cuentas anónimas.
OJO, para estas modificaciones usare el editor vi, si no tienes experiencia con el, puedes usar nano.
Recuerda hacer el cambio al hostname de tu servidor.
sudo vi /etc/prosody/conf.avail/jitsi.drivemeca.com.cfg.lua
VirtualHost "jitsi.drivemeca.com"
authentication = "internal_plain"Continuamos modificando.
sudo vi /etc/jitsi/jicofo/sip-communicator.properties
org.jitsi.jicofo.auth.URL=XMPP:jitsi.drivemeca.comReiniciamos servicios para que tomen cambios.
sudo systemctl restart prosody
sudo systemctl restart jicofo
sudo systemctl restart jitsi-videobridge2Creando cuentas de usuario para Jitsi Meet
Momento para crear cuentas de usuario.
sudo prosodyctl register pepito jitsi.drivemeca.com PePito-va-a-la-escuelaEn el ejemplo anterior la cuenta es pepito y su contraseña es PePito-va-a-la-escuela.
Repetimos ese comando por cada cuenta que queramos crear.
Ya podemos navegar a nuestra pagina web Jitsi Meet y crear una sala.
Se nos pedirá seguidamente el usuario y contraseña.
En caso de no tener contraseña o cuenta de usuario creada, básicamente no podremos entrar.
Eliminando cuentas de usuario Jitsi Meet
Ya dejaste de usar esa cuenta o alguien se retiro de tu grupo o negocio?
Es fácil eliminar una cuenta con el siguiente comando.
sudo prosodyctl unregister cuenta-de-usuario jitsi.drivemeca.comLa cuenta en el ejemplo anterior seria cuenta-de-usuario y jitsi.drivemeca.com el dominio de nuestro servidor de videoconferencias.
Haz el cambio según tu configuracion.
Salas Jitsi Meet con moderador y cuentas anónimas
Otra variante es que una persona registrada en nuestro servidor (cuenta creada como se muestra arriba) cree la sala.
Ya creada la sala, esta persona es moderador y puede invitar con el link a otras personas.
Estas personas ingresaran sin necesidad de tener una cuenta y sin contraseña de la siguiente forma.
Recuerda modificar el hostname al de tu servidor.
vi /etc/prosody/conf.avail/jitsi.drivemeca.com.cfg.lua
VirtualHost "guest.jitsi.drivemeca.com"
authentication = "anonymous"
c2s_require_encryption = falseUn cambio mas, esta vez agregando las siguientes lineas al final del archivo.
vi /etc/jitsi/meet/jitsi.drivemeca.com-config.js
hosts: {
anonymousdomain: 'guest.jitsi.drivemeca.com',Reiniciamos servicios para que tome los cambios.
systemctl restart prosody
systemctl restart jicofo
systemctl restart jitsi-videobridge2Ya podemos abrir el navegador e ingresar a nuestro servidor Jitsi Meet.
Debes tener en cuenta que cuando el moderador salga de la sala, esta se destruye.
Como descargar audio de sala Jitsi Meet
Esta es una característica que aunque existe, viene deshabilitada por default.
El audio lo podemos configurar para que se grabe y descargue a nuestro equipo local al finalizar la videoconferencia.
Es decir, se grabara en nuestra estación de trabajo, no en el servidor de videoconferencias.
Por si lo prefieres, aquí debajo te lo muestro en vídeo.
Comenzamos editando para quitar comentarios al bloque necesitado.
Recuerda hacer el cambio al hostname de tu servidor.
vi /etc/jitsi/meet/jitsi.drivemeca.com-config.js
localRecording: {
// Enables local recording.
// Additionally, 'localrecording' (all lowercase) needs to be added to
// TOOLBAR_BUTTONS in interface_config.js for the Local Recording
// button to show up on the toolbar.
//
enabled: true,
format: 'flac'
},Con ese cambio ya podríamos grabar, pero, no tenemos aun un botón para esto en la interfaz.
Editamos para activar botón agregando ‘localrecording’ al final de la lista de botones.
vi /usr/share/jitsi-meet/interface_config.js
TOOLBAR_BUTTONS: [
'microphone', 'camera', 'closedcaptions', 'desktop', 'fullscreen',
'fodeviceselection', 'hangup', 'profile', 'info', 'chat', 'recording',
'livestreaming', 'etherpad', 'sharedvideo', 'settings', 'raisehand',
'videoquality', 'filmstrip', 'invite', 'feedback', 'stats', 'shortcuts',
'tileview', 'videobackgroundblur', 'download', 'help', 'mute-everyone',
'e2ee','localrecording'
],Con el anterior cambio ya contamos con el botón REC en la parte inferior.
Para comenzar a grabar daremos click al botón REC, nos aparece una nueva ventana con el listado de participantes.
Damos click a Iniciar grabación.
Esta ventana nos mostrara ademas lo siguiente:
- Listado de participantes de la sala.
- Un símbolo frente a cada participante de color, gris no esta grabando, verde esta grabando.
- Tiempo de grabación.
- Codificación de la grabación.
Para descargar la grabación damos click a Detener grabación.
Automáticamente se abrirá una ventana en nuestro pc para que guardemos el archivo de forma local.
Servidores Jitsi Meet cercanos GRATIS
Ok, no quieres instalar tu propio servidor o no tienes disponible el tuyo en este momento.
Pero necesitas usar una instancia gratuita en este momento.
Lo mejor es buscar una instancia cercana a tu conexion, eso en parte garantizara una mejor conexion.
Para eso te aconsejo usar la pagina Jitsimeter, un largo listado de instancias.
En esta pagina encontraras un listado organizado por:
- Web address
- STUN privacy
- Host Privacy
- No tracking
- Country:
- Suplier
- Version
Jitsi meet Tutorial. Como verificar certificado SSL
Muchos de los problemas que mas se repiten con las implementaciones de servidores Jitsi Meet son por SSL.
No me canso de repetir, no es lo mismo un certificado SSL auto firmado que uno valido.
El auto firmado nos puede servir para un servidor en nuestra LAN pero no para un servidor visible en internet.
Ademas, si el SSL es auto firmado puede que el navegador no te permita usar el micrófono y webcam.
Te lo explico en vídeo
Satisfech@ con el articulo, hazme una donación, no importa la cantidad, la intención es lo que vale, dale click a este botón
Comparte este articulo opensource en tus redes sociales (compartir es sexy) por medio de los botones de redes sociales para que otros lo conozcan y apoyes mi blog.
Ademas, no olvides escribirme en los comentarios aquí debajo y pasa la voz compartiendo el tweet.
Blogger por ratos, motociclista apasionado, evangelizador opensource, youtuber y gamer para acabar con el stress.
Olvidaba también que me encanta el helado, ir al cine y el café !!

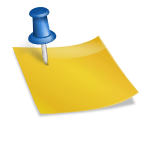
Que gran trabajo hiciste en este post, muy completo. Estaré atento a las actualizaciones, saludos!
Hola Matias, si te gusto como va, no debes perderte lo que sigue. Continuare agregándole contenido así que se pondrá mucho mejor.
Saludos,