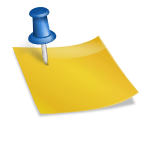No necesitas tele transportarte, con el uso de Teamviewer Linux podrás dar o recibir soporte por medio de acceso remoto en tu OS opensource.
Tabla de contenido
Que es Teamviewer y para que podemos usarlo?
Teamviewer es un software de acceso remoto multiplataforma que nos permite conectarnos a otro equipo ya sea para brindar soporte o trabajar desde otro lugar sin necesidad de estar frente al equipo al que nos conectamos.
No es opensource pero lo puedes usar GRATIS para fines personales. Si al contrario, lo usaras para fines comerciales o de una empresa, debes comprar una licencia.
En este articulo mostrare su instalación, configuración y uso en Linux Ubuntu y derivadas de forma sencilla así no tienes excusa para no usar esta útil herramienta
Requerimientos de Teamviewer Linux
- Procesador de 32 Bits, 64 Bits o Arm (RaspberryPi 2 o superior)
- Distribuciones Linux soportadas oficialmente
- Distribuciones Linux no soportadas oficialmente
- Arch, Solus, Gentoo, Slackware (para los cuales debemos descargar el tar)
- Usuario con permisos administrativos (root)
- Conectividad a internet
Descargar Teamviewer Linux
-Descargamos Teamviewer desde el URL oficial de la herramienta.
Recuerda que esta disponible para 32 o 64bits. Usaremos la descarga del archivo *.deb para Ubuntu o *.rpm para Fedora
Instalar Teamviewer desde terminal
Estas corto de tiempo y prefieres verlo en vídeo? Ok, aquí debajo te lo muestro. Ah, y no olvides suscribirte a mi canal
Ubuntu Teamviewer. Como instalar en consola
-Ya descargado el archivo deb de Teamviewer abrimos una consola de texto y ejecutamos los siguientes comandos dándole el camino (PATH) donde guardamos el fichero de instalación
sudo dpkg -i /tmp/teamviewer_13.2.26559_amd64.deb
sudo apt install -f
El segundo comando es necesario por lo general al no encontrarse todas las dependencias ya instaladas, por lo cual falla el dpkg y debemos forzar la descarga e instalación de dependencias junto a Teamviewer.
Fedora Teamviewer. Instalando en consola
-Desde la consola ejecutamos el siguiente comando para instalar el rpm descargado.
Debemos tener cuidado de escribir el path donde descargamos el archivo rpm.
sudo dnf install /tmp/teamviewer_14.1.9025.x86_64.rpm
Como ejecutar Teamviewer en Linux
-Ahora que ya tenemos instalado Teamviewer es hora de ejecutarlo. Para esto lo buscamos en el menú de nuestro escritorio gráfico.
En la imagen de abajo te muestro como seria en Ubuntu Budgie con su categoría Internet del menú superior
-Apenas ejecutamos por primera vez la herramienta, se nos pedirá aceptar la licencia de uso.
Damos click al botón Aceptar el acuerdo de licencia
-Teamviewer nos asignara un ID y contraseña.
Estos los podemos ver en todo momento en la sección Permitir el control remoto
Configurar Teamviewer
Generalmente no es necesario hacerle cambios a la configuracion, sus valores normales trabajaran bien pero si quieres personalizar o hacer cambios, entonces debes acceder al menú Extras y darle click a Opciones
Las opciones vienen separadas / organizadas por tres botones, General, Seguridad y Avanzado
Teamviewer opciones General
-En este apartado podemos cambiar el nombre a ser mostrado cuando nos conectamos o se conectan a nuestro equipo.
También podemos activar la ejecución automática de teamviewer cuando haga boot nuestro equipo
En configuracion de red configuraríamos una conexión por medio de proxy, que nuestro equipo se pueda encender con Wake-on-LAN y la política de aceptar o no conexiones entrantes
Finalmente podemos agregar esta licencia a una cuenta que podrá administrar remotamente este equipo sin ninguna intervención
Teamviewer opciones Seguridad
-La categoría de Seguridad nos permitirá crear una contraseña para acceder el equipo sin nuestra intervención.
Por ejemplo, tu te quieres conectar a tu equipo de oficina sin necesidad que alguien tenga que decirte la contraseña actual; ademas, podemos bajar o aumentar el nivel de complejidad de las contraseñas y crear una lista negra y blanca (equipos no confiables y confiables)
-Las reglas de listas funcionan separadamente, una para equipos a bloquear y otra para equipos a permitir únicamente
Teamviewer opciones Avanzado
-Finalmente en la categoría Avanzado encontramos opciones de idioma, accesos (total, solo ver, etc), cambios de contraseñas, logs entre otros
Mi recomendación es que si no sabes que modificas, lo dejes con su valor default y si por casualidad te arrepientes de un cambio y no recuerdas cual fue, siempre puedes dar click al botón inferior Restablecer para devolver la herramienta a sus valores defaults
Como usar Teamviewer Linux
-La herramienta maneja un ID (especie de identificación única) y contraseña.
Para conectarnos a un equipo remoto con nuestro Teamviewer local usamos la sección Controlar un ordenador remoto, allí escribimos el ID del teamviewer del equipo remoto al que queremos conectarnos y seguidamente damos click al botón Conectar
Como sabemos el ID y contraseña del equipo remoto? Tendrás que ya saberlo, sea porque la persona del otro equipo te provee estos datos o tu mismo instalaste Teamviewer.
En la imagen aquí debajo vemos mi sección local (a la izquierda) y la remota como se vería esperando por una conexión
Ya con el ID y contraseña del equipo al que nos conectaremos, escribimos el ID en el campo ID de asociado y damos click al botón Conectar
-Si el ID es correcto, se nos pedirá la contraseña, la escribimos y presionamos Enter
-El escritorio remoto lucirá tal como si estuviéramos al frente del equipo con la adición de una ventana lateral derecha (que podemos ocultar) con la opción de chat (muy útil para “hablar” con la otra persona) y la barra superior de opciones de teamviewer
Bloqueo de pantalla remota
-En la barra superior, bajo Acciones encontramos la opción de bloquear pantalla, útil para esos momentos en que debemos dejar el equipo “solo” pero aun no hemos terminado
Optimizar conexión remota
-Una de las opciones interesantes y que puede que uses bastante la encontraras en la barra superior Ver.
Normalmente estará en modo automático pero si es el caso puedes optimizar para velocidad o para calidad (básicamente con velocidad se reduce la resolución y con calidad se aumenta).
Ademas, podemos cambiarnos a pantalla completa
Grabar sesión remota y transferir archivos
-Esta seria también de las opciones mas usadas, el poder grabar todo lo que hacemos en esta conexión remota (por ejemplo, para probar o dejar testimonio del trabajo realizado) y transferir archivos entre ambos equipos
Salir de acceso remoto
-Hay dos formas por medio de teamviewer de terminar una conexión, la primera es dándole click a la X de la esquina superior izquierda de la barra.
En nuestro equipo nos saldrá una ventana recordándonos que fue una sesión gratuita y se nos invitara a comprar una licencia
-La otra forma de terminar la sesión remota es dándole click botón derecho del mouse al icono en la barra (en este caso barra inferior de Linux Mint) y seguidamente damos click a Salir de TeamViewer
Eliminando Teamviewer Linux desde consola
-Para eliminar teamviewer linux junto a sus dependencias por linea de comandos abrimos una consola
Eliminar Teamviewer en Ubuntu
-Desde consola ejecutamos los siguientes comandos
sudo apt remove teamviewer
sudo apt autoremove
Como eliminar Teamviewer en Fedora Linux
Abrimos una consola y ejecutamos el siguiente comando.
sudo dnf remove teamviewer
Con lo cual eliminamos esta herramienta de nuestro fedora.
En este articulo te mostré como descargar, instalar, configurar y usar Teamviewer Linux para tus accesos remotos a otros equipos. Una herramienta que sin duda debe estar entre tus preferidas.
Ya la usas, cuéntame aquí debajo en los comentarios.
Satisfech@ con el articulo, hazme una donación, no importa la cantidad, la intención es lo que vale, dale click a este botón
Comparte este articulo opensource en tus redes sociales (compartir es sexy) por medio de los botones de redes sociales para que otros lo conozcan y apoyes mi blog.
Ademas, no olvides escribirme en los comentarios aquí debajo y pasa la voz compartiendo el tweet.
Blogger por ratos, motociclista apasionado, evangelizador opensource, youtuber y gamer para acabar con el stress.
Olvidaba también que me encanta el helado, ir al cine y el café !!