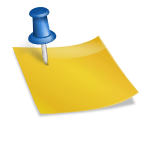Buscas el balance perfecto entre una distribución linux de uso en el cloud con una instalada físicamente? sigue leyendo este review de Peppermint OS en español.
Tabla de contenido
Que es Peppermint OS?
Peppermint OS es una distribución linux opensource pensada en su uso en el cloud (nube) pero con la facilidad de también usar aplicaciones físicas instaladas localmente.
Es basada en Lubuntu con escritorio ultraliviano LXDE aunque en esta versión 9 comienza su migración a Xfce
Requerimientos mínimos de instalación Peppermint OS
- Procesador de 32 o 64Bits
- 512Mb RAM (mas es mejor)
- 4Gb disco (mas es mejor)
- Tarjeta de red
- Conectividad a internet
En este tutorial en español paso a paso te mostrare como instalar, configurar, actualizar y usar Peppermint OS 9 de 64bits basado en Ubuntu Bionic Beaver LTS
-Comenzamos descargando el ISO desde el URL oficial de Peppermint OS.
Recomiendo que lo hagas por medio del torrent para que tu descarga sea mas rápida y no recargues los servidores centrales, no tienes un cliente torrent?
Aquí debajo te comparto artículos de clientes ademas de uno para generar tu USB booteable para instalar el ISO
| Artículos recomendados: | Etcher, tu herramienta opensource para crear USB booteables |
| qBittorrent, cliente BitTorrent en Linux | |
| FrostWire BitTorrent, cliente multiplataforma para tus descargas |
Instalamos Peppermint OS
-Hacemos boot en el equipo elegido para instalar nuestro OS opensource.
Nos aparecerá un menú con varias opciones, bajamos con el cursor del teclado a Install Peppermint OS y presionamos Enter para comenzar a instalar
-Llegamos al asistente de instalación en modo gráfico.
Primer paso elegir el idioma para instalación y damos click al botón Continuar
-Después elegimos el idioma o disposición de nuestro teclado.
En caso de tener dudas puedes usar la caja de texto inferior para probar tu teclado.
Damos click al botón Continuar
-Para nuestra instalación debemos elegir que tipo queremos:
- Instalación normal: Instalara todos los paquetes que por lo general vienen por default. Ocupa el tamaño mínimo requerido
- Instalación mínima: Instalara un conjunto base de software con el que comenzar a trabajar. Ocupa menor espacio
Ademas, marcaremos las dos opciones inferiores para que nos descargue actualizaciones de software al instalarse y drivers de terceros, codecs, etc (MUY recomendado).
Damos click al botón Continuar
Particionado de disco en Peppermint OS
-El particionado de disco lo podemos hacer de 2 formas
- Automático (Borrar disco e instalar peppermint os): Es la opción default, no requiere conocimiento previo. Se tomara todo el disco para el OS
- Manual (Mas opciones): Ideal para esquemas de particionado complejos, ejemplo, cuando tenemos una partición de Microsoft Windows. Debemos saber que formato usar, tamaño y sitio de montaje de las particiones. No recomendado para novatos
Para este articulo usare el modo automático.
Mas abajo veremos opciones para cifrar el disco y usar LVM (no los veremos en este articulo)
Y para que profundices conocimientos en el tema de particionado manual , te comparto estos vídeos:
Marcando Borrar disco e instalar Peppermint damos click al botón Continuar
-Confirmamos los cambios al disco dando click al botón Continuar
-Seleccionamos la zona horaria para nuestro equipo.
Generalmente el asistente la adivina por la ip detectada en nuestra salida a internet.
En caso de no ser correcto, podemos hacer el cambio dando click a la zona correcta.
Damos click al botón Continuar
Cuenta de usuario Peppermint OS
-Se nos piden una serie de datos para crear una cuenta de usuario con permisos administrativos.
De mas esta la recomendación de elegir una contraseña lo suficientemente segura
Ademas podemos habilitar el inicio sin pedir contraseña al encender el equipo o el default de que siempre solicite contraseña para iniciar sesión (el default seguro).
Damos click al botón Continuar
-Finalmente comienza la instalación de paquetes, tiempo de ir por un café 😉
-Finalizando se nos pedirá reiniciar el equipo.
Damos click al botón Reiniciar ahora
Como actualizar Peppermint OS
-Iniciamos sesión con nuestra cuenta de usuario
-Abrimos una consola dándole click a su icono en la barra inferior y ejecutamos los siguientes comandos:
sudo apt update
sudo apt dist-upgrade
Se nos pedirá nuestra contraseña para poder ejecutarlos.
Estos comandos apt actualizaran su copia local de indices de los repositorios, en caso de haber actualizaciones disponibles las mostraran y después descargaran e instalaran dejando nuestro OS actualizado a la fecha
Configurando Peppermint OS
-Para configurar usaremos el Panel de configuración.
A este panel podemos acceder desde el menú de la barra inferior o dando click botón derecho del mouse en el escritorio y eligiendo Iniciar el Panel de configuración
Panel de configuración-User
-En esta categoría podemos personalizar la forma en que se ve o usa nuestro OS
-Usando Peppermint Control Center podemos cambiar efectos visuales, modo de comportarse el teclado y el mouse, etc.
Mucho cuidado a los cambios si no sabes que hacen
-Quieres cambiar el estilo y tamaño de los iconos de folders, usa Customize Numix Folder Icons para eso
-Tu linux no tiene que ser feo y aburrido, podemos cambiar los fondos de pantalla (wallpapers) usando el icono Wallpapers.
Solo elige el que te guste y da click al botón Apply
Panel de configuración-Tweaks
-Con la categoría Tweaks podemos personalizar un poco mas nuestro escritorio gráfico Xfce y OS.
Encontraremos la opción Software & Update Settings
-Esta opción básicamente nos permite cambiar el servidor desde donde descargaremos actualizaciones y otros paquetes ademas de definir que tipo de software queremos.
Lo recomendable es hacer pruebas y si tu servidor local es lento, cambiar a otro de otro país que no lo sea
Panel de configuración-Hardware
-Seguramente la categoría que visitaras de vez en cuando.
Aquí podemos agregar impresoras, configurar nuestro sonido y la resolución de vídeo de nuestro equipo entre otras importantes opciones
Panel de configuración-Network
-Con la categoría Network podemos configurar varios aspectos de red de nuestro equipo, incluidas las aplicaciones Cloud con Create/Delete Ice SSB’s
Esta opción es la que nos permite crear o eliminar aplicaciones cloud de una forma sencilla
Elegiremos Nombre y sito web de donde cargar la app aparte de asignarle un icono, navegador, etc
-Para eliminar una app la buscamos en la pestaña Remove de Ice, le damos click y después damos click al botón -Quitar para borrarla de nuestro OS
Panel de configuración-System
-La categoría final pero no menos importante, System, nos permitirá agregar o eliminar usuarios / grupos, modificar nuestra zona horaria, verificar que aplicaciones están configuradas para iniciarse al hacer boot entre otras
Instalar o eliminar software en Peppermint OS
-Peppermint OS usa dos aplicaciones gráficas para manejar tu software, Gestor de software (la que mostrare aquí) y Gestor de paquetes Synaptic
Para ejecutar el Gestor de software damos click al menú de la barra inferior y después en favoritas lo veremos entre los primeros, le damos click
-Esta aplicación (a los que han manejado Gnome les parecerá familiar, es la misma) esta dividida en 4 comenzando de arriba hacia abajo
- Botón de búsqueda
- Banner promoviendo aplicaciones
- Botones con software recomendado por editores
- Categorías de software
-Para hacer una búsqueda escribimos en su caja de texto y se nos mostrara el software acorde a la búsqueda.
Le damos click (en este caso es el popular filezilla)
-Se nos mostrara información sobre la aplicación y un botón de Instalar al que daremos click
-Posiblemente tengamos dependencias que instalar, las aceptamos dando click al botón Continuar
-Terminada la instalación veremos que desaparece el botón de Instalar y ahora tenemos uno de Eliminar y otro de Launch (ejecutar)
-Si en tu caso, no sabes el nombre de la aplicación, podemos buscarla por medio de las categorías.
Para este ejemplo daremos click a Internet
-Las categorías a su vez están organizadas en subcategorías
Organización de menú Peppermint OS
-El menú inferior esta organizado de forma inteligente, con categorías de software, una caja de búsqueda inferior (para encontrar mas rápido el software que necesitas) y una serie de botones superiores
-La selección de software preinstalada es buena aunque como ya vimos, podemos instalar mas
Apagado / reiniciado de Peppermint OS
-En el menú inferior encontramos en la parte superior derecha el botón, le damos click
-Nos aparece una ventana con diferentes opciones, incluida la de apagado
En este articulo te mostré paso a paso en español como instalar, actualizar, configurar y usar Peppermint OS, un particular Linux basado en Lubuntu que mezcla aplicaciones del cloud con las locales en un escritorio gráfico Xfce.
Ya lo haz usado, que tal te ha parecido, cuéntamelo aquí debajo en los comentarios, ah y no se te olvide votar por este articulo (las estrellitas aquí debajo).
Satisfech@ con el articulo, hazme una donación, no importa la cantidad, la intención es lo que vale, dale click a este botón
Comparte este articulo opensource en tus redes sociales (compartir es sexy) por medio de los botones de redes sociales para que otros lo conozcan y apoyes mi blog.
Ademas, no olvides escribirme en los comentarios aquí debajo y pasa la voz compartiendo el tweet.
Blogger por ratos, motociclista apasionado, evangelizador opensource, youtuber y gamer para acabar con el stress.
Olvidaba también que me encanta el helado, ir al cine y el café !!