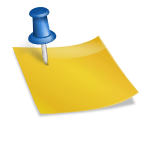Con la llegada de Ubuntu Desktop Bionic Beaver LTS comienza un nuevo ciclo. Esta vez Canonical eleva los estándares entregándonos una distribución Linux LTS (soporte extendido de 5 años) con un software moderno y optimizado.
Hoy te mostrare en este articulo como instalar paso a paso de forma sencilla Linux Ubuntu Desktop Bionic Beaver 18.04 con su flamante escritorio gráfico Gnome Shell 3.28.
Tabla de contenido
Requisitos Ubuntu Desktop 18.04 LTS
- Procesador de 64Bits
- 2GB RAM (mas es mejor)
- 25GB disco (mas es mejor)
- Unidad de DVD o puerto USB para la instalación del SO
- Conectividad a internet
Ubuntu Desktop Bionic Beaver 18.04 Review | Desktop opensource
-Comenzamos descargando el ISO desde el URL oficial y generando una USB booteable o un DVD para su instalación. Mi recomendación es descargar el ISO Bionic Beaver por medio de la opción torrent, no recargamos servidores a la vez que sera mucho mas rápido
| Artículos recomendados: | Etcher, tu herramienta opensource para crear USB booteables |
| qBittorrent, cliente BitTorrent en Linux | |
| FrostWire BitTorrent, cliente multiplataforma para tus descargas |
-Hacemos boot y presionamos cualquier tecla
-Elegimos el idioma en que instalaremos nuestro Ubuntu Desktop Bionic Beaver
-Nos aparece un menú. Por medio del cursor de nuestro teclado elegiremos la segunda opción, Instalar Ubuntu y presionamos Enter sobre ella
-Se carga en memoria el desktop gráfico y se nos da la bienvenida al asistente de instalación. Verificamos el idioma y damos click al botón Continuar
-En el siguiente paso activamos la distribución (o disposición) de nuestro teclado. Si tenemos dudas podemos escribir en la caja de texto inferior. Damos click al botón Continuar
-Quieres una instalación mínima o completa? Ahora Ubuntu 18.04 te permite elegir entre una instalación normal (completa) o instalación mínima (instalación básica). También te recomiendo marcar la opción de instalar programas (drivers) de terceros. Evita problemas mas adelante. Damos click al botón Continuar
Como particionar Ubuntu Desktop Bionic Beaver
-Hay dos formas de particionar el disco donde estamos instalando Ubuntu Desktop:
- Borrar disco e instalar Ubuntu: Forma automática, no se requiere conocimiento ya que el asistente hará todo el trabajo por nosotros. La instalación tomara todo el disco eliminando lo que tenga. Ideal si no sabes sobre el tema
- Mas opciones: Forma manual, ideal si quieres mantener otro OS ya instalado en tu disco o alguna partición de datos. Debes tener conocimiento del tema ya que seleccionaras el formato, tamaño y donde se montaran las particiones
Ademas, podemos usar:
- Cifrar la instalación de Ubuntu para mayor seguridad: Se te pedirá una contraseña (no la puedes olvidar o perderás acceso al contenido del disco). Solo se puede usar en conjunto con la siguiente opción (LVM)
- Utilizar LVM en la instalación de Ubuntu: Usar volúmenes lógicos, facilitaría mas adelante si queremos agregar un disco a un volumen. Son algo complejos de administrar
Damos click al botón Continuar
-Se nos pedirá confirmar los cambios a realizar en el disco. Damos click al botón Continuar
-Momento para activar la zona horaria. Normalmente el asistente la adivina por medio de la ip con la que salimos a internet. En caso dado que no estemos conectados, podemos dar click a una región o zona y se activara esa zona. Damos click al botón Continuar
Crear cuenta de usuario Ubuntu Desktop Bionic Beaver
-Para usar Ubuntu Linux debemos tener nuestra propia cuenta de usuario. Por seguridad (no es recomendable trabajar desde la cuenta root) crearemos una desde que estamos instalando con los siguientes datos:
- Su nombre: Nombre de la persona que usara el equipo
- El nombre de su equipo: El nombre del equipo. Como lo “verán” otros en la LAN
- Introduzca un nombre de usuario: El username o cuenta de usuario, utilizado por el OS para identificarnos
- Introduzca una contraseña: Escribimos la contraseña de nuestra cuenta de usuario. En la medida de su largo y complejidad sera su fortaleza. Se nos indica con un código de colores que tan buena es
- Confirme su contraseña: Volvemos a escribir la contraseña
Opciones de inicio:
- Iniciar sesión automáticamente: El equipo iniciaría automáticamente sin pedir usuario y contraseña. No es recomendable a no ser claro, que lo utilice un niño o adulto ya mayor que olvide las contraseñas. No lo recomiendo por seguridad
- Solicitar mi contraseña para iniciar sesión: La opción segura y recomendada, ademas, es la default. Nos pedirá usuario y contraseña para llegar al escritorio gráfico
Damos click al botón Continuar
-Comienza la instalación, tiempo de ir por un café ☕
-Llegamos al final de la instalación. Damos click al botón Reiniciar ahora
-Pero antes, retiramos la USB o DVD de instalación (o el ISO en caso de ser una maquina virtual) y presionamos Enter
Primeros pasos en Ubuntu Desktop Bionic Beaver
-Al hacer boot, esta vez desde el disco duro de nuestro equipo, llegamos al inicio de sesión. Damos click a nuestra cuenta de usuario
-En Bionic Beaver, si damos click a la rueda dentada, podemos elegir entre Xorg o Wayland (este ultimo se espera reemplace a a Xorg por completo en el futuro) como servidor gráfico. Escribimos nuestra contraseña y presionamos Enter o damos click al botón Acceder
-Nos aparece una ventana mostrándonos de forma gráfica algunas de las novedades en el nuevo Ubuntu Desktop con Gnome. Damos click al botón Siguiente
-Livepatch es una de las mejoras. Esta nos permitirá aplicar actualizaciones que antiguamente necesitaban reiniciar el equipo para ser aplicadas, como un nuevo kernel, por ejemplo. Canonical nos permite registrar hasta 3 equipos GRATIS. Esto lo podemos hacer en este momento o mas adelante. Damos click al botón Siguiente
-Una opción polémica, Canonical nos pide dejar activa la opción de envió de nuestra configuracion para ellos mejorar próximas versiones. Yo sugiero hacerlo. Podemos ver que se envía dando click al botón Mostrar el primer informe
-En una ventana vemos la recopilación de datos que se enviarían. Cerramos la ventana para continuar
-Damos click al botón Siguiente para continuar
-Tenemos mucho software a nuestra disposición y en este momento podríamos comenzar a instalarlo si quisiéramos dando click al botón Abrir Software ahora. Damos click al botón Hecho
-Ya podemos ver el escritorio de Ubuntu Desktop Bionic Beaver con su mascota de fondo
Personalizar configuracion Ubuntu Linux
-Ubuntu Desktop cuenta con una barra superior donde veremos, de derecha a izquierda, una serie de iconos de notificacion. Si damos click sobre uno de ellos tendremos acceso al botón de Configuración en la parte inferior. Le damos click
Cambiando la resolución de vídeo en Ubuntu
-La ventana de Configuración cuenta con una serie de opciones o categorías a la izquierda. Damos click a Dispositivos
-Damos click a la caja Resolución y elegimos cual queremos activar. Recuerda que esto debe ser acorde a tu tarjeta de vídeo y monitor
-Seguidamente damos click al botón Aplicar para que tome el cambio
-Se nos pide confirmar los cambios dando click a Mantener cambios. En caso de no ver la pantalla por colocar una mala configuracion, esta volverá a su estado anterior después de unos segundos
Como activar Luz nocturna en Ubuntu Desktop Bionic Beaver
-Ubuntu Linux, al igual que otras distros, incluye la opción de activar Luz nocturna. Esto automáticamente bajara el brillo de pantalla en un rango de horas permitiendo a nuestros ojos descansar. Dentro de la ventana Configuración vamos a Dispositivos – Monitores, allí damos click a Luz nocturna que por default viene apagada
-Damos click a Luz nocturna para activarla, seguidamente podemos cambiar el default de Desde el amanecer hasta la puesta del sol dando click al botón Manual aunque con sus valores default hace bien su trabajo
-Ya tenemos Luz nocturna activa, tus ojos lo agradecerán, créeme
Como cambiar el Dock Ubuntu
-El Dock o barra de botones verticales es una adición muy útil a nuestro Ubuntu Linux. Para personalizarlo vamos a la ventana Configuración – Dock y le damos click
-La configuracion de Dock nos permite habilitar que se oculte automáticamente, el tamaño de sus botones y la posición en pantalla
Manejo de batería en Ubuntu 18.04
-Si tienes un portátil o laptop con Ubuntu entonces te interesara que use de forma optima su batería cuando no estés conectado a una fuente de energía. En Configuración – Energía podemos configurar que apague la pantalla a los x minutos de estar sin utilizarse y algo nuevo en esta versión, que hacer cuando se presione el botón de apagar
-Por el momento, la recomendación es no usar mucho la opción de “suspender” ya que se han reportado muchos casos en los que no ha funcionado bien. Por esto es mejor dejar Suspender automáticamente apagada
-Ya tenemos apagada Suspender automáticamente
Personalizar cuenta de usuario Ubuntu
-Sin necesidad de ejecutar comandos, Ubuntu Linux nos permite por medio de Configuración, personalizar nuestra cuenta de usuario. Para esto vamos a Configuración – Detalles -Usuarios. Ya allí podemos cambiar el avatar o foto de nuestra cuenta, le damos click
-Podemos usar uno de gráficos para avatar dándole click, tomarnos una foto por medio de Hacer una foto o Seleccionar un archivo para usar uno que ya tengamos en nuestro disco
-Ya con un avatar, nuestra cuenta de usuario Ubuntu se vera diferente
Recorrido opciones barra superior Ubuntu Desktop Bionic Beaver
-Comenzando de derecha a izquierda primero veremos una serie de iconos de estado, si damos click a uno de ellos veremos una ventana desplegable donde podemos:
- Bajar o subir el volumen de sonido
- Cambiar la configuracion de red
- Ver el tiempo estimado de batería (con su porcentaje)
- Acceso a nuestra cuenta de usuario
- Acceso a Configuración de Ubuntu Desktop por medio de su botón
- Bloqueo de sesión (útil para cuando vamos a dejar nuestro equipo solo por un tiempo) dando click al botón de candado
- Apagado, reinicio
-Justo en el centro de la barra superior veremos la hora actual (tomada de tu zona horaria configurada al instalar), al darle click veremos un calendario con la zona de notificaciones donde te aparecerán los mensajes del OS
-Y en la esquina izquierda tenemos Actividades, si le damos click veremos un listado de software ya instalado listo para comenzar a usarlo
Como actualizar Ubuntu Linux por comandos
-Es la forma mas rápida y eficiente. Para esto abrimos una consola o terminal dando click a Actividades (o menú, dependiendo de tu versión o sabor de Ubuntu), escribimos terminal y damos click a su icono
-Ya en la terminal debemos ejecutar el siguiente comando
sudo apt update
Este comando actualizara la copia local de los indices de repositorios y nos dirá si tenemos o no, actualizaciones disponibles. Nos pedirá nuestra contraseña, la escribimos (no se vera en pantalla) y presionamos Enter
-Seguidamente, si tenemos actualizaciones disponibles, ejecutamos
sudo apt dist-upgrade
Con lo que descargaremos e instalaremos las actualizaciones
Como instalar programas en Ubuntu
-Podemos instalar programas (software) en Ubuntu por medio de comandos o con la aplicación Software de Ubuntu. Le damos click a su botón en el Dock para ejecutarla
–Software de Ubuntu es una aplicación sencilla de manejar y organizada por categorías, selecciones de editores y publicadas recientemente
-Ya en la aplicación, la forma mas rápida es buscando por nombre el software que queremos instalar. Damos click al botón superior de búsqueda y escribimos el nombre, después presionamos Enter. Veremos el programa que necesitamos, en este ejemplo, filezilla
-Damos click al programa que encontramos. Ya allí veremos mas información sobre esta junto a un botón Instalar, le damos click
-Ubuntu nos pedirá escribir nuestra contraseña para confirmar la instalación, lo hacemos y presionamos Enter. Se descarga e instala la aplicación
-Ya instalada la aplicación podemos ejecutarla directamente desde el botón Iniciar o si cambiamos de parecer, eliminarla con el botón Desinstalar
Uso de botones aplicación Software de Ubuntu Desktop Bionic Beaver
-La aplicación tiene 3 botones superiores, el primero como ya vimos, muestra las categorías, el segundo es Instalado y al darle click nos mostrara todos los programas (los que tienen interfaz gráfica) instalados con la posibilidad de entrar a su ficha o de eliminarlo por medio del botón Desinstalar
-Mas a la derecha tenemos el botón Actualizaciones, en este veremos listadas las posibles actualizaciones en caso de haberlas o un aviso como en este caso de que tenemos todo actualizado a la fecha
Apagado de Ubuntu Desktop Bionic Beaver
Apagar desde consola o terminal con comando
-El apagado desde consola o terminal por comandos generalmente es usado en servidores que no tienen escritorio gráfico, no obstante, también puede usarse en Ubuntu Desktop. Para esto abrimos una consola y ejecutamos para apagar completamente:
sudo halt
-Ahora, si lo que queremos es reiniciar el equipo por comandos desde consola, ejecutamos:
sudo reboot
Apagar Ubuntu Desktop desde el escritorio gráfico
-Damos click a cualquiera de los iconos de estado de la barra superior a la derecha y seguidamente damos click al botón de Apagado
-Nos aparecerá una ventana con los botones de Cancelar, Reiniciar y Apagar. Si no damos click al termino de unos segundos, el equipo se apagara automáticamente
Ubuntu Desktop Bionic Beaver 18.04 LTS es una formidable opción si estas buscando un OS opensource para estación de trabajo. No te llevara mucho tiempo dominarlo y poder sacarle el máximo de provecho con sus nuevas características.
Satisfech@ con el articulo, hazme una donación, no importa la cantidad, la intención es lo que vale, dale click a este botón
Comparte este articulo opensource en tus redes sociales (compartir es sexy) por medio de los botones de redes sociales para que otros lo conozcan y apoyes mi blog.
Ademas, no olvides escribirme en los comentarios aquí debajo y pasa la voz compartiendo el tweet.
Blogger por ratos, motociclista apasionado, evangelizador opensource, youtuber y gamer para acabar con el stress.
Olvidaba también que me encanta el helado, ir al cine y el café !!